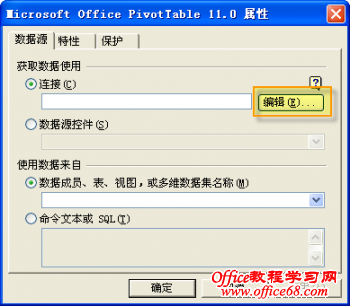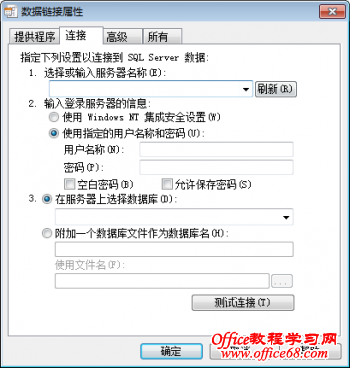|
介绍了使用OWC组件中的Microsoft Office PivotTable控件在PPT中嵌入可以交互的数据透视表的方法。由于OWC组件最初是在Office 2003版本中的自带组件,在Office 2007和Office 2010版本中都没有包含这部分。但是微软曾经更新过OWC的12.0版本,可以在Office 2007下单独安装使用,而在Office 2010下安装使用时,部分用户会发现下图中点击【编辑】按钮时会没有响应。 其实,此时的程序并没有真正停止响应,只不过响应时间比较长,大约两分钟以后就会弹出后面的对话框。为了避免这种Bug,可以把之前安装的Office Web Components组件在控制面板的添加删除程序中卸载掉,重新安装2003版本中的原生组件。 要安装2003的OWC,不需要安装整个Office 2003,我已经把其中的OWC组件部分单独提取出来,可在此下载: http://vdisk.weibo.com/s/d3BSn 下载解压以后,运行其中的OWC11即可安装使用(记得千万先把之前所安装的Office Web Components卸载掉,如果你的系统中还同时安装了Office 2003,那么也要把2003版先卸载掉)。 使用这个组件以后,点击上面图中的【编辑】按钮就不再会出现长时间停止响应的情况,但部分用户的创建数据源的对话框界面有可能与我之前在《在PPT中演示数据透视表》一文中所介绍的有所不同,如下图所示:
这个界面与我之前在《在PPT中演示数据透视表》一文中所介绍的操作过程有些不同,但本质过程其实是一样的。具体操作步骤如下: 1,在【数据链接属性】对话框中切换到【提供程序】选项卡,选择其中的【Micorsoft OLE DB Provider for ODBC Drivers】,点击下一步; 2,在出现的【连接】选项卡窗口中点击【编译】按钮; 3,在弹出的【选择数据源】对话框中点击【新建】按钮; 4,在【创建新数据源】对话框中选择【Micorsoft Excel Driver】,然后点击下一步; 5,此时的【创建新数据源】对话框会要求你为即将创建的数据源取一个名字,也可以选择保存的位置。取名以后点击下一步; 6,在最后一个窗口中点击【完成】。 步骤1~步骤6的整个过程如下图
|