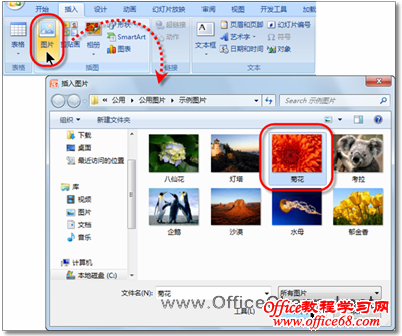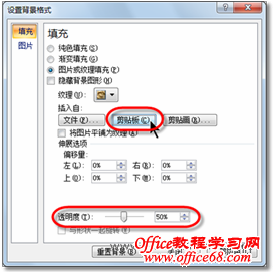|
在制作演示文稿时,为了烘托演讲的氛围,让演示文稿的整体风格更符合现场的情境,演讲者通常会选择一个妥善的背景画面。PowerPoint为演讲者提供了多种预置的背景方案可供选择,但是,如果用户打算将某个具有标志性的或惯常使用的外部图片设置为幻灯片背景,具体操作步骤如下。 (1)打开目标演示文稿,在“插入”选项卡的“插图”选项组中,单击【图片】按钮,打开“插入图片”对话框,然后,选择要作为幻灯片背景的图片,并单击【插入】按钮,如图1所示。
图1 选择背景图片 (2)此时,选定的图片将被插入到当前幻灯片中,按【Ctrl】+【X】组合键,将该图片暂存至Office剪贴板中,然后,在“设计”选项卡的“背景”选项组中,单击【背景样式】按钮,并在下拉列表中执行【设置背景格式】命令,如图2所示。
图2 执行【设置背景格式】命令 (3)在“设置背景格式”对话框中,切换到“填充”选项卡,单击【剪贴板】按钮,以便将剪贴板中的图片设置为幻灯片背景,然后,为了让该图片的色彩不至于淹没幻灯片中的内容,可以降低“透明度”值,例如降至“50%”,如图3所示。
图3 从Office剪贴板提取背景图片并设置透明度 (4)单击【全部应用】按钮,以便让当前演示文稿中的所有幻灯片(包括未来新插入的幻灯片)都应用该背景,然后,单击【关闭】按钮,关闭“设置背景格式”对话框。此时的演示文稿已经换上了全新的背景,如图4所示。
图4 应用图片背景后的演示文稿 |