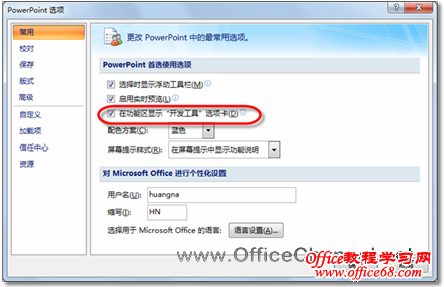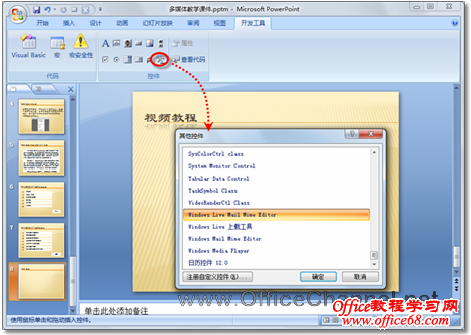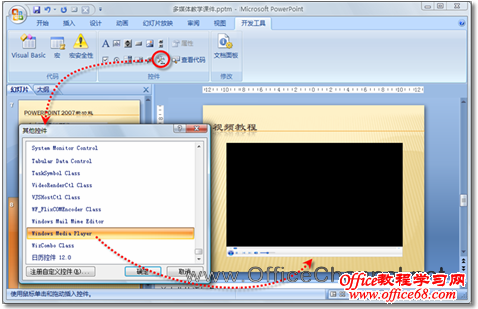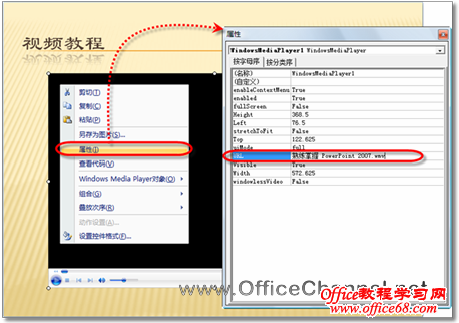|
为了使自己的演讲更加吸引观众,用户可能希望在演讲过程中播放一些音频或视频文件,实现对视频进行播放、暂停等控制,并且希望能够自行调整播放的进度、音量等选项,如图1所示。该如何制作这类幻灯片呢?此时可以按照如下步骤进行操作。
图1 在幻灯片中播放视频 (1)单击【Office】按钮,在随即打开的下拉菜单中,单击【PowerPoint选项】按钮,打开“PowerPoint选项”对话框。在“PowerPoint首选使用选项”选项区域中,选中“在功能区显示‘开发工具’选项卡”复选框,并单击【确定】按钮关闭对话框,如图2所示。设置完成后,功能区中将出现一个新的选项卡,即“开发工具”选项卡。
图2 在功能区中显示“开发工具”选项卡 (2)将视频文件置于演示文稿所在的文件夹中,然后打开演示文稿,并切换到需要插入视频文件的幻灯片。在“开发工具”选项卡的“控件”选项组中,单击【其他控件】按钮,打开“其他控件”对话框,如图3所示。
图3 打开“其他控件”对话框 (3)选择列表框中的“Windows Media Player”,并单击【确定】按钮,然后在幻灯片中绘制出“Windows Media Player”控件,如图4所示。
图4 向幻灯片中添加“Windows Media Player”控件 (4)右键单击控件,执行快捷菜单中的【属性】命令,打开“属性”对话框,在“URL”属性中输入视频文件名称,如图5所示。
图5 设置需要播放的视频文件 (5)最后关闭“属性”对话框,保存演示文稿即可 |