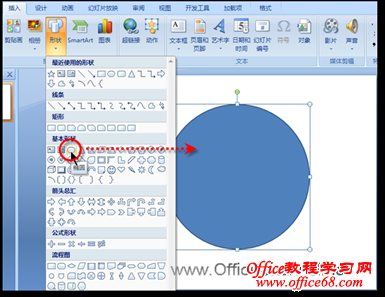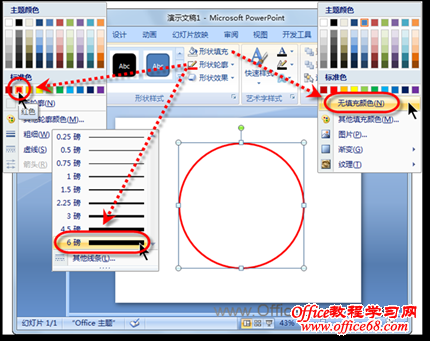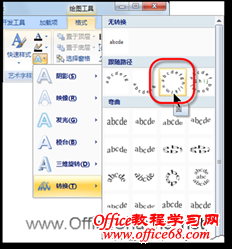|
在公司的一些非正式材料中,例如宣传单、保修卡、客户回执等,为了突出公司对此类事务的重视程度,通常会在其中插入一个印刷版的公章。为了制作这样的公章,用户完全不必借助专门的图形处理软件,利用PowerPoint就可轻而易举地做到。具体操作步骤如下。 (1)在“插入”选项卡的“插图”选项组中,单击【形状】按钮,并在下拉列表的“基本形状”区域中选择“椭圆”,按住【Shift】键,在幻灯片中绘制一个正圆形,如图1所示。
图1 绘制一个正圆形 (2)在“绘图工具”的“格式”上下文选项卡中,使用“形状样式”选项组中的【形状填充】和【形状轮廓】工具,将该圆形设置为“无颜色填充”、“红色”轮廓和“6磅”粗细,以便形成图章的圆形轮廓,如图2所示。
图2 制作图章的圆形轮廓 (3)在“艺术字样式”选项组中,单击【文本效果】按钮,并在“转换”下拉列表中选择“圆”,如图3所示。
图3 选择与图章文本形式相对应的文字排列方式 (4)输入图章中的文字,并在“开始”选项卡的“字体”选项组中,为这些文字设置字体、字号和颜色,如图4所示。
图4 制作图章中的文字 (5)插入一个“五角星”形状,并将其“形状填充”设置为“红色”,将“形状轮廓”设置为“无轮廓”。然后,同时选中圆形和五角星,对其应用“左右居中”和“上下居中”这两种对齐方式,如图5所示。
图5 制作图章的五角星并进行对齐 (6)插入一个连接圆形直径两端控点的“直线”形状,并以此为参照来旋转五角星,使之旋转到正确的角度,如图6所示。然后,将参考直线删除即可。
图6 利用参看直线旋转五角星 |