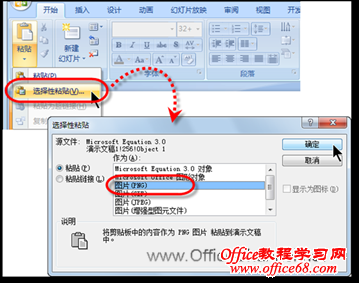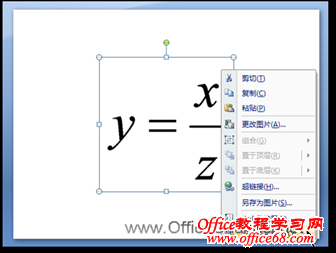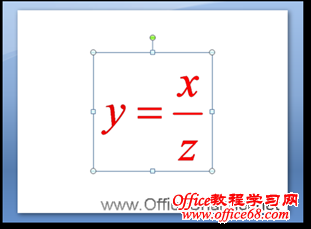|
在PowerPoint幻灯片中,为了演示某种数学计算逻辑,可以插入一个公式对象,但默认情况下,用户无法直接调整公式的颜色。现在,将向用户介绍一种迂回的方式来让PowerPoint具备改变公式颜色的功能。 (1)在“插入”选项卡的“文本”选项组中,单击【对象】按钮,打开“插入对象”对话框,在“对象类型”列表框中,选择“Microsoft Equation 3.0”对象,单击【确定】按钮,如图1所示。
图1 插入公式对象 (2)在随即打开的“公式编辑器”窗口中,输入公式,如图2所示。
图2 输入公式 (3)关闭该窗口并返回幻灯片,用鼠标右键单击插入的公式对象,并执行【剪切】命令,如图3所示。
图3 将公式对象移至Office剪贴板中 (4)在“开始”选项卡的“剪贴板”选项组中,单击【粘贴】按钮的下三角按钮,并执行【选择性粘贴】命令,然后,在“选择性粘贴”对话框的“作为”列表框中,选择“图片(PNG)”,并单击【确定】按钮,如图4所示。
图4 将粘贴方式设置为PNG格式的图片 (5)用鼠标右键单击转换为图片的公式,并执行【设置图片格式】命令,如图5所示。
图5 开始设置图片格式 (6)在“设置图片格式”对话框的“阴影”选项卡中,将“预设”设置为“内部居中”,将“颜色”设置为任意需要的颜色,将“模糊”、“距离”选项设置为最大值,如图6所示。
图6 设置图片颜色 (7)单击【关闭】按钮,完成为公式对象设置颜色的操作,如图7所示。
图7 更改颜色后的公式 |