|
在有些情况下,用户可能希望在幻灯片放映过程中添加一些旁白,以便于对幻灯片中的内容进行说明。例如,在展台中放映有关产品信息的演示文稿时,用户可以通过语音旁白来介绍产品的详细信息,这样不仅省时省力,而且可以达到很好的宣传效果。PPT 2007和PPT 2010以及最新发布的PPT 2013中均提供了录制旁白的功能,下面就为大家讲解下某张幻灯片添加旁白的具体操作步骤如下。 (1)选择需要录制旁白的幻灯片,在“幻灯片放映”选项卡的“设置”选项组中,单击【录制旁白】按钮,打开“录制旁白”对话框。用户可以在此设置话筒的级别、声音质量等选项,如图1所示。
图1 准备录制旁白 (2)设置完成后,单击【确定】按钮,打开“录制旁白”对话框。单击【当前幻灯片】按钮,可以从当前幻灯片开始录制旁白,如图2所示。随即将进入幻灯片放映模式,这时可以一边放映幻灯片一边通过麦克风录制旁白。
图2 “录制旁白”对话框 (3)若要暂停录制旁白,可右键单击幻灯片,执行快捷菜单中的【暂停旁白】命令。若要继续录制,则可以再次右键单击幻灯片,执行快捷菜单中的【继续旁白】命令,如图3所示。
图3 暂停或继续录制旁白 (4)录制完成后按【Esc】键退出放映,系统会提示用户旁白已经保存到幻灯片中,并询问用户是否需要保存幻灯片的排练时间,单击【是】按钮,自动切换到幻灯片浏览视图,此时可以看到播放此幻灯片旁白所需的时间,如图4所示。
图4 记录录制旁白所用的时间并将其作为幻灯片自动切换的时间 录制完毕后,含有旁白的幻灯片右下角会显示一个小喇叭图标(
图5 幻灯片中的小喇叭图标 |
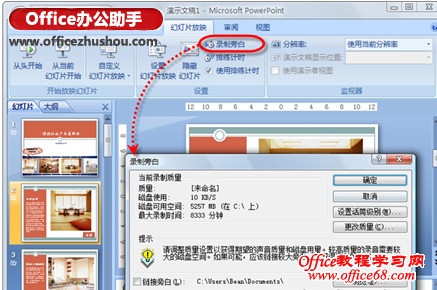
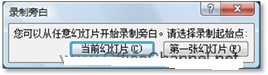

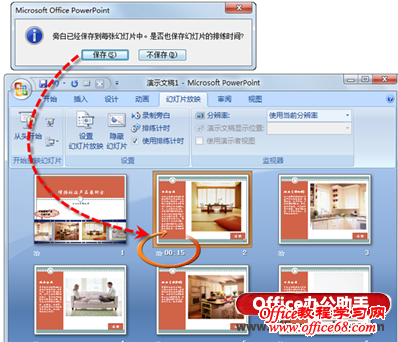
 ),双击该图标可以预览旁白的播放效果,如图5所示。
),双击该图标可以预览旁白的播放效果,如图5所示。