|
“我想想把下图中上下两部分做成左右往复会动的 动的时候黑线部分交叉,就像两个刷子在来回刷” 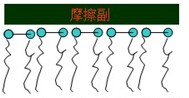 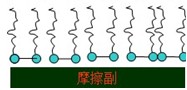 问题剖析: 动画像刷子一样左右往复运动,黑线部分交叉,第一个想到的问题,是黑线部分的交叉,我们知道,需要黑线部分交叉,必须要做到黑线背景白色的部分,做成透明,这里我们可以直接用到PPT里面的“颜色透明”或“删除背景功能”;再就是如何实现往复运动,其实方法不止一种,本站就选用了路径运动的方法,用循环的方式,让刷子永不停息地动下去。下面直接看操作教程。 PPT教程:用PPT让刷子动起来 01、先把两张刷子图放进PPT内,调整好比例大小 02、先对其中一张刷子图做动画,这里我们用到 “动画” >”其他动作路径”>”八边形”, 童鞋们不禁问,为什么使用八边形,而不使用直线?八边形是往复运动闭合动画,比直线单向运动多了一个返回的动画,我们只要把八边形动画进行路径编辑,删除多余的顶点,只留下左右运动的直线顶点,如下图: 第一步:插入八边形 第二步:编辑顶点最后成一直线 这里测试一下动画发现,刷子幅度太大,我们把运动轨迹的路径用同样的编辑顶点的方法,变短,如图: 03、这时,我们就可以对动画属性进行设置,与上一动画同时播放,时长设置为0.5s,直到幻灯片末尾停止播放。第一个刷子的动画制作,已经完成。 04、这里分析一下,第二个刷子的制作和第一个刷子是一样的,我们这里直接使用格式刷,这里没完,动画刷让两个刷子往同一个方向运动,这里我们还需要对动作方向进行反转,这里用到旋转工具(单击路径,即出现旋转手柄),在旋转如图: 格式刷后: 旋转路径后: PPT刷子的制作,就大功告成了 |