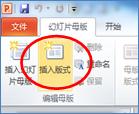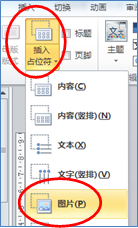|
我们制作PPT的时候,有时需要在多张PPT中的同一位置,放一张或者多张图片,并且要求这些图片在各个PPT中的位置和大小都是一致的。 实际情况是,我们所使用的图片很可能是不一样大小的。如果在PowerPoint默认的情况下,插入的图片是铺满整张PPT的页面的,需要我们手动去设置大小,难以保证其位置和大小一致。 利用PPT中的母版设计,我们可以快速实现这个效果。 一、首先进入幻灯片母版功能:点击”视图”选项卡下的”幻灯片母版”。在第一个组”编辑母版”中选择”插入版式”,添加了一个新的版式。如图所示。
二、在添加的版式上,选择”编辑版式”组里面的”插入占位符” 选项中的”插入图片”,然后在母版的编辑区上拖动鼠标,确定图片的大小。复制另一个图片的占位符,这样就实现了一个有两张图片占位符的PPT版式。如图所示。
三、关闭母版视图,回到PPT的编辑界面。 四、在”开始”选项卡中,点击”版式”命令,会发现有一个新的”自定义版式”是我们刚刚所添加的。选择这个版式,当前的PPT页面就会变成具有两个图片占位符的版式。 五、点击占位符中间图片的图标,选定图片后插入;点击另一个占位符,完成第二张图片的插入。这时候图片就按照占位符的位置和大小插入了。 六、在左侧窗格选择制作好的PPT页面,按Enter键,新建的PPT页面,页面,会与上一页的版式保持一致,继续插入图片即可。 现在,不管需要插入多少张图片,不管每页上插入的图片数量是否一致,我们都可以快速实现了。 |