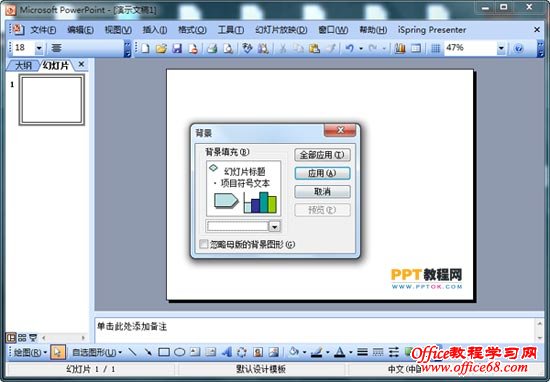|
因为现在大多数的朋友使用的PPT大多都是2003版本的,所以PPT教程本着多数服从少数的原则,现在就用PPT2003版本的软件来讲解PPT背景图片设置的方法。
PPT背景图片设置方法:
打开“背景”对话框,单击“背景填充”下拉箭头,在弹出的菜单中列出一些带颜色的小方块,还有“其它颜色”和“填充效果”两个命令。如果想把PPT背景更换成自己想要的图片,那我们可以选择“填充效果”命令。
打开“填充效果”窗口后,我们看到“渐变”、“纹理”、“图案”、“图片”四个选项,我们选择图片选项,在单击“选择图片” 选项卡中,你可以在图片对话框中选择好看的图片,我们选一个图片文件,单击“插入”,就是这个图片。最后我们选择“确定”,选择“全部应用”,我们选的图片就成为背景了。 如:选择“应用”和“全部应用”有什么不同? 选“应用”,这幅图片只对这一张PPT起作用,其它PPT的背景并不跟着变;如果选择“全部应用”,那么这个演示文稿中所有的PPT全都采用这个背景了。 纹理中的图片一般都比较小,选择一种纹理后,纹理图片的大小不变,却按顺序排在背景里,直到把整个画面填满,看起来就像一张图片似的;而你如果选择图片,那背景只有这一幅图片,它自动调整为与PPT一样大小。 |