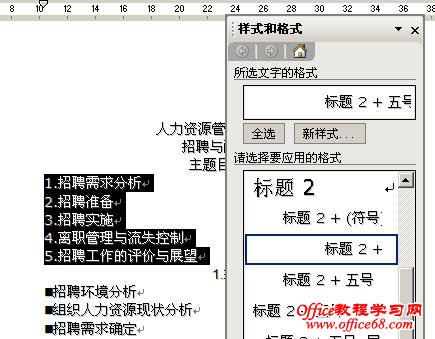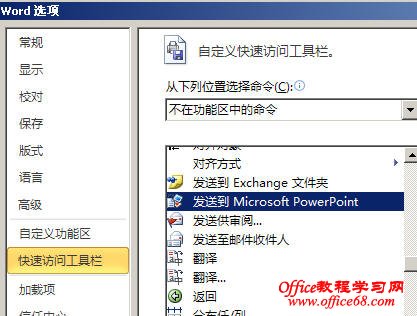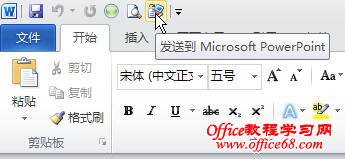|
在日常工作中,我们有时需要根据一篇Word文档的文字内容来创建PowerPoint演示文稿,这时,可以利用Word中的内置命令来快速创建一个演示文稿的草稿,从而省去大量繁琐的复制粘贴操作。方法如下: 首先需要对Word文档中的内容进行必要的精简,如仅保留各种标题和简明的文字说明,然后进行格式设置。在Word 2003中,单击菜单“格式→样式和格式化”,打开“样式和格式”窗格,选择相应类别的标题分别设置为“标题1”和“标题2”等。 然后单击菜单“文件→发送→Microsoft Office PowerPoint”,即会将文档内容发送到一个新建的PowerPoint演示文稿中。文档中的“标题1”将被放置到PowerPoint幻灯片的标题占位符中,而“标题2”会放置到副标题占位符中,如图。如果文档中的内容没有被设置为上述标题格式,则每个段落文字会被放置到各幻灯片的标题占位符中。 在Word 2007/2010中,对标题文字进行样式设置时可直接在“开始”选项卡的“样式”组中进行。另外,“发送到Microsoft PowerPoint”命令不在功能区中,可以通过如下设置将其添加到快速访问工具栏,以Word 2010为例,方法如下: 1.右击快速访问工具栏,在弹出的快捷菜单中选择“自定义快速访问工具栏”,弹出“Word选项”对话框。 2.在“从下列位置选择命令”下的下拉列表中选择“不在功能区中的命令”,找到“发送到Microsoft PowerPoint”,单击“添加”按钮,然后确定。 这样“发送到Microsoft PowerPoint”命令即被添加到快速访问工具栏中。单击该命令即可将Word文档中的内容发送到一个新建的PowerPoint演示文稿中。 |