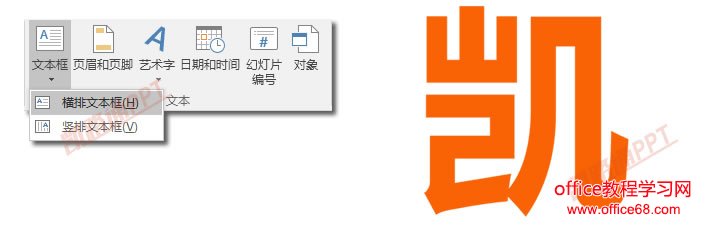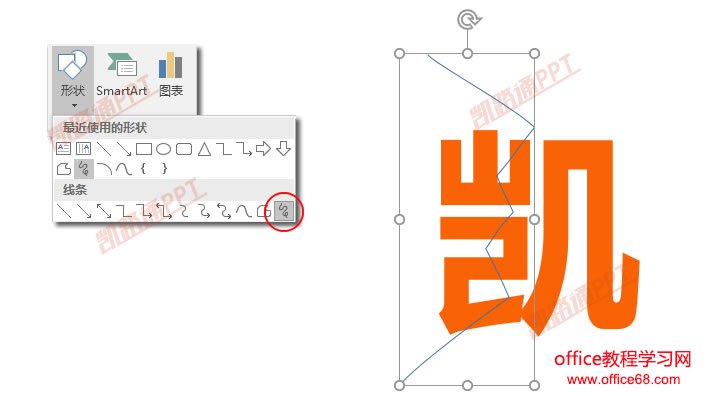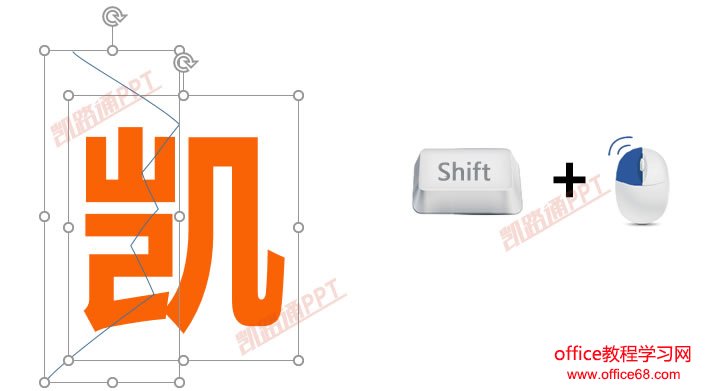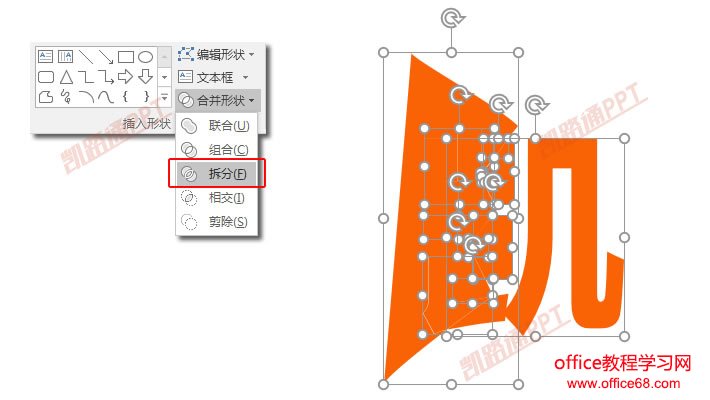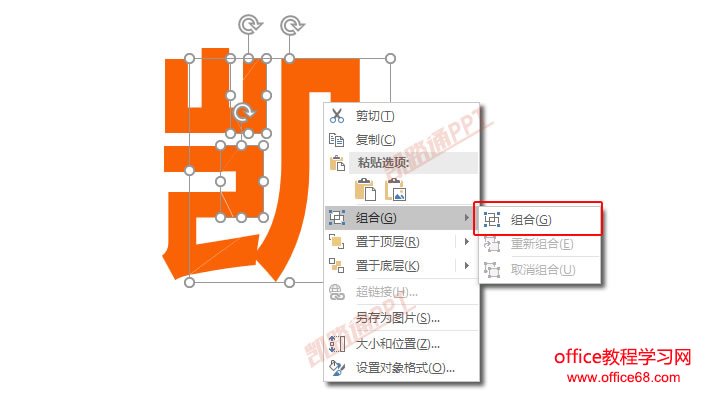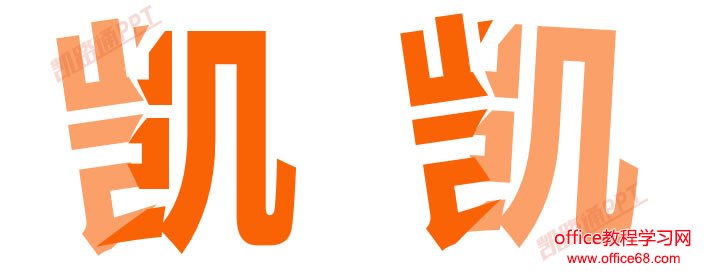|
在以前撕裂文字只有在PS之类的图片处理软件中才能够实现,但是随着PPT的更新升级,出现了许多好用的功能,很多只能在PS中实现的效果,我们PPT一样能够完成。 输入文字步骤一:首先,我们得输入文字,在做撕裂文字效果的时候,我建议大家一个字一个字的做,不要一回输入多个字。点击【插入】选项卡,在【文本】选项组中选择【文本框】-【横排文本框】,然后在PPT中插入单击一下,输入文字。然后将文字字号设置大些。
插入自由曲线步骤一:选中【插入】选项卡中的【插图】-【形状】-【自由曲线】,然后在文字中间从上往下画一条曲线。
拆分步骤一:按住键盘上的Shift键,然后先选中文字,再选中曲线。顺序很重要必须先选中文字,再选中曲线。
步骤二:点击【绘图工具】-【格式】-【插入形状】-【合并形状】-【拆分】,此时,就变成下图中的情况了。
步骤三:鼠标点击选择多余的部分,然后依次删除掉。
步骤四:按住Shift+鼠标左键选中文字的左半部分,将其组合起来;然后同样的方法选中有半部分组合起来。
步骤五:现在文字就变成左右两部分了。我们先选中左半部分的顶部控制点,将文字向左旋转一点点;然后选中右半部分顶部的控制点,向右旋转一点。
步骤六:最后将两半部分的距离拉开一点点,我们这个撕裂文字的效果就制作完成了。
|