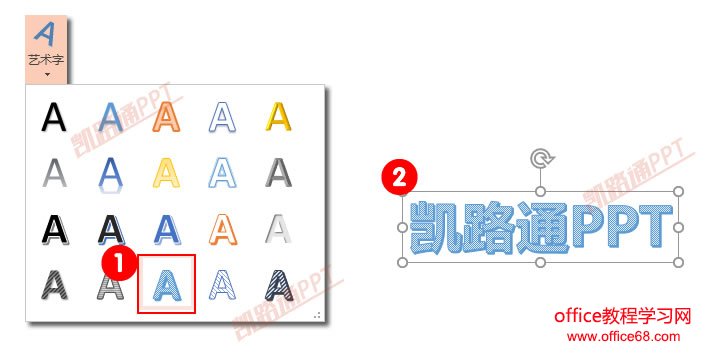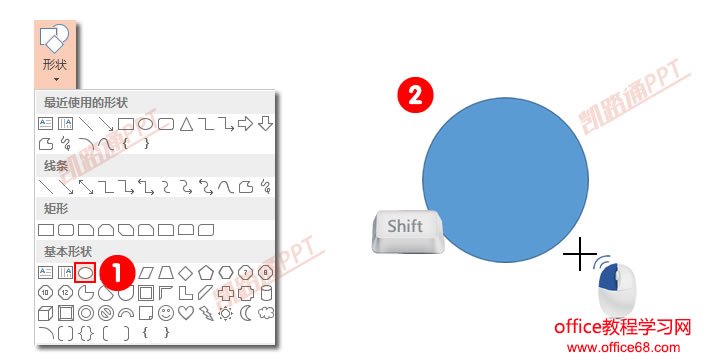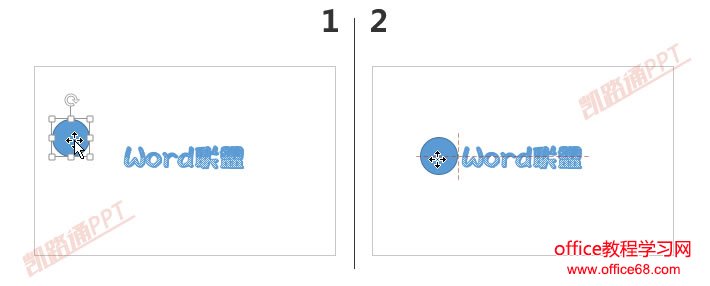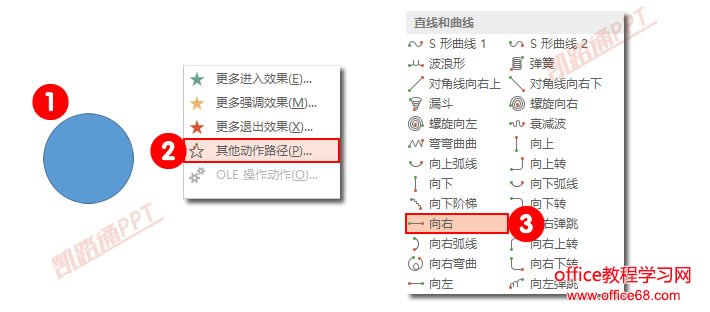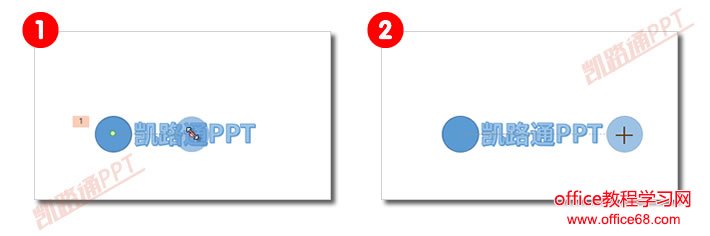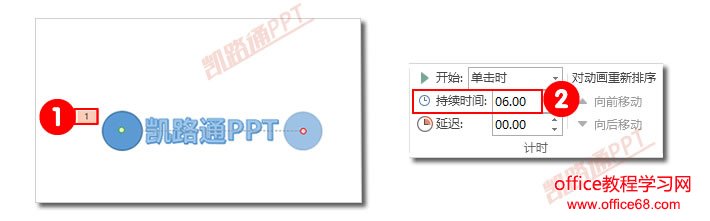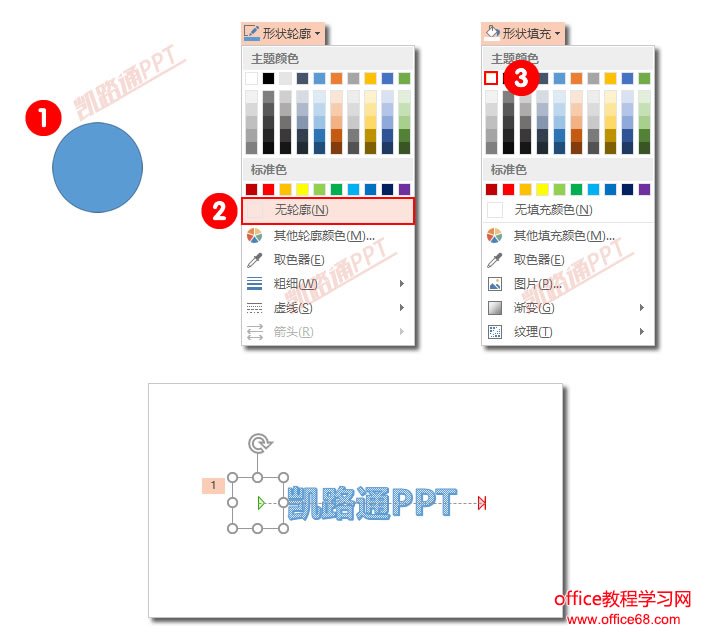|
文字动画,可以更生动有效的的表现出文字,远比静态的文字效果好很多。教大家用PPT制作文字遮罩动画效果,这个动画作起来也比较简单,一个圆形物体从文字的左侧一直移动到右侧,遮住,然后显示文字。好了,废话不多说,先看步骤! 插入文字步骤一、点击【插入】选项卡,【艺术字】然后选择一种合适的艺术字样式,在文档中输入你想要的内容文字。字体字号可以根据你个人喜好来设置。
画圆步骤一、在【插入】选项卡,【插图】-【形状】插入一个【椭圆】,然后按住键盘上的Shift键用鼠标左键拖拽一个正圆出来。
步骤二、将圆形移动到文字的左侧,并且与文字居中对齐。
添加动画效果步骤一、选中圆形,点击【动画】-【高级动画】-【添加动画】-【其他动作路劲】在【直线和曲线】中选择【向右】的动作路径动画。
步骤二、修改动作路径的终止位置,将其设置为文字的右侧。
步骤三、选中动作路径动画,点击【动画】-【计时】-【持续时间】设为【6】秒。
步骤四、选中圆形,然后【绘图工具】-【格式】-【形状样式】中将【形状轮廓】设为【无轮廓】;【形状填充】设为【白色】。
好了,现在就已经全部完工。看看效果吧!
|