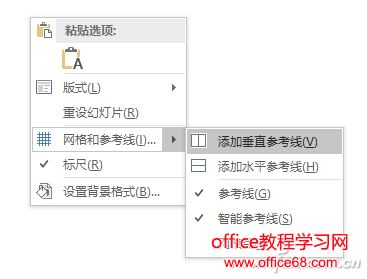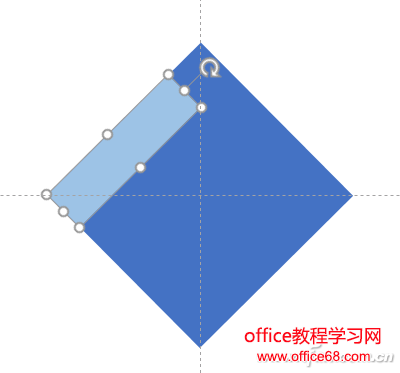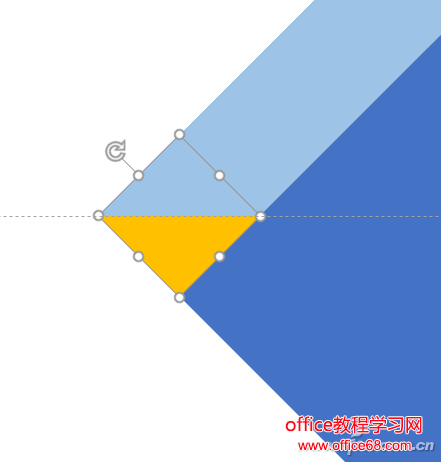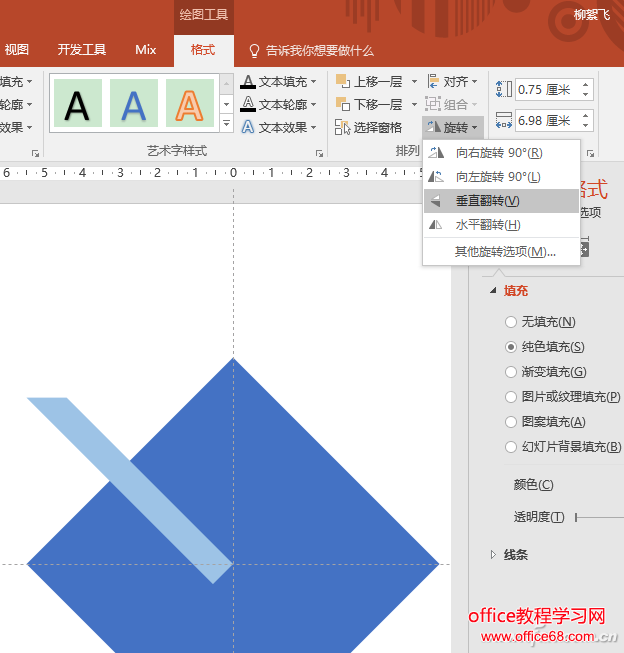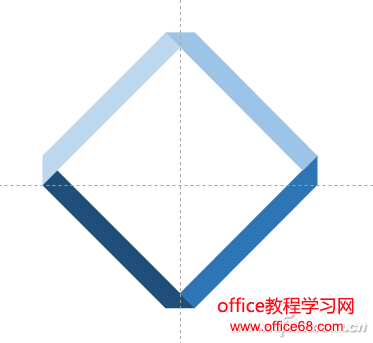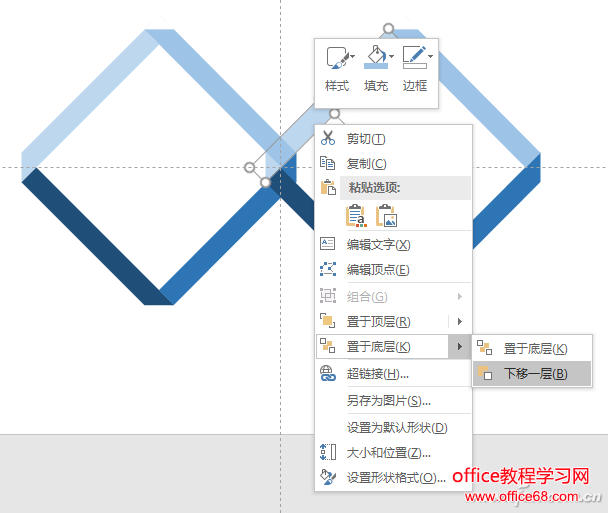|
PowerPoint中提供了简单的形状绘制功能,其实巧妙运用这些简单形状,可以组合成复杂的图形。像下面这个连环套图形,仔细分析会发现,它的基本形其实就是一个直角梯形,简单复制后组合而成的。
启动PowerPoint 2016建立一个新的演示文档,按Ctrl+A键全选所有元素,按Del键删除。然后右击空白幻灯片,从弹出菜单中选择“网格和参考线→添加垂直参考线(及添加水平参考线)”,添加两条参考线。 接下来切换到“插入”选项卡,点击“形状”,选择绘制一个矩形。绘制时按住Ctrl键不放,这样确保绘制的是个正方形。旋转这个正方形,让它的四个角点都对齐在参考线上。
选中正方形后,按Ctrl+C键复制,再按Ctrl+V键粘贴出一个新的正方形,然后拖动一边的锚点将它压缩成窄条的矩形。将矩形转换颜色后,与原先的正方形的一边完全对齐,然后再将此矩形的另一边变窄,变窄的长度可以辅助线为参考。
接下来我们要削掉矩形的一角,将它变成直角梯形。绘制一个直角等腰三角形,以水平辅助线为参考,覆盖住矩形的一角。为便于操作,可切换到“视图”选项卡,将显示比例设置为400%。
按Ctrl键不放并点击矩形和三角形,全选它们,然后切换到“绘图工具-格式”选项卡,点击“合并形状→组合”,就会发现矩形与三角形相交的部分被剪切掉了。(图4) 切换到“绘图工具-格式”选项卡,点击“旋转→垂直翻转”。至此,一个直角梯形的基本形就制作完成了。
接下来,将上面制作的梯形基本形再复制出3个,分别设置深浅不同的颜色,并旋转到适当的角度,并将它们连接成到一起,删除掉开始用来参考的正方形,一个折带状的图形就制作好了。
全选这个折带环形,按Ctrl+C键复制,然后再按Ctrl+V键粘贴新的环形,并将两个环形重叠。接下来取消所有的选取,右击新环形左上那条边,选择“置于底层”,这两个环形便被“套”在一起了。
重复以上操作,即可得到四环相扣的效果。最后,添加相应图标装饰和文字,一个四环图风格的幻灯片便制作完成啦。
根据以上方法,大家可以进一步发挥,对图形进行改善。如果有实在懒得动手的同学,可回复“四环图模板”(不含引号),即可获取下载链接,直接复制其中的图形使用。 |