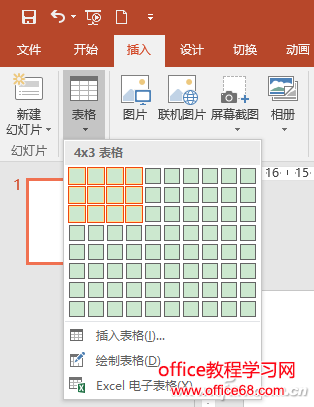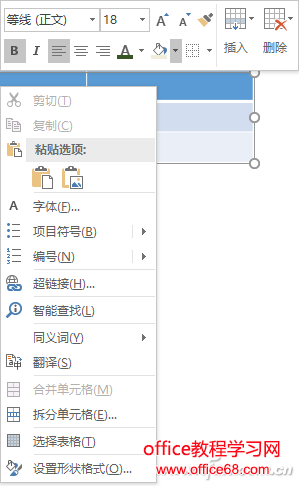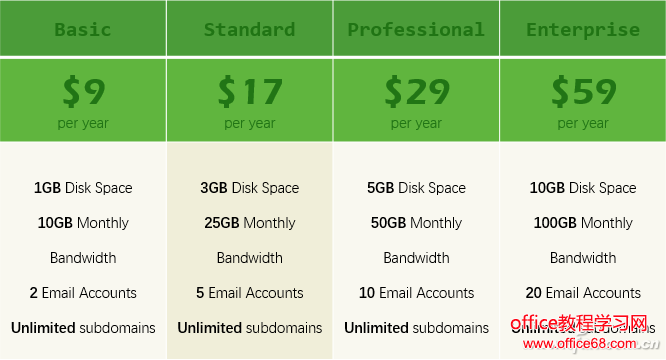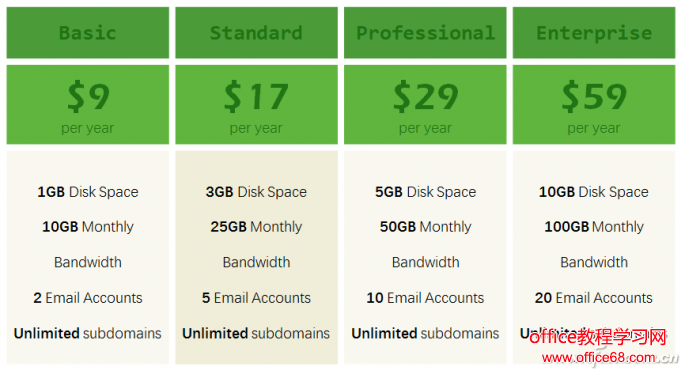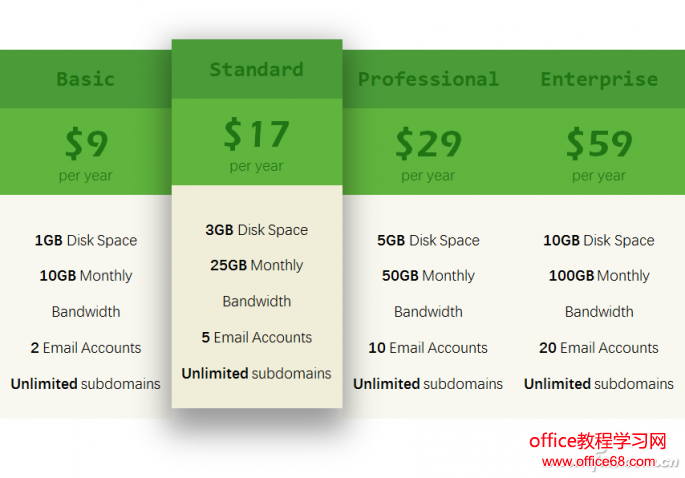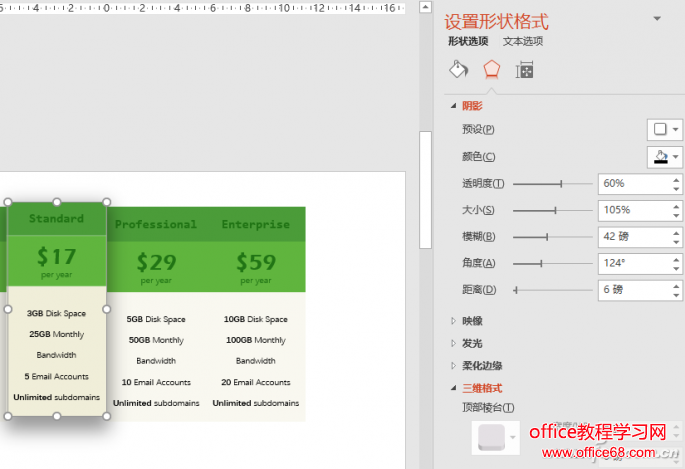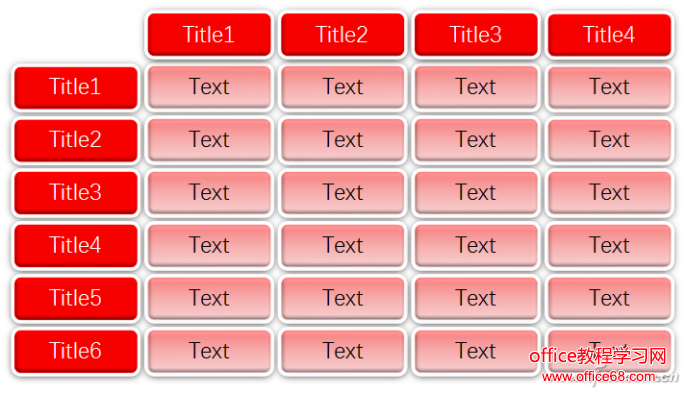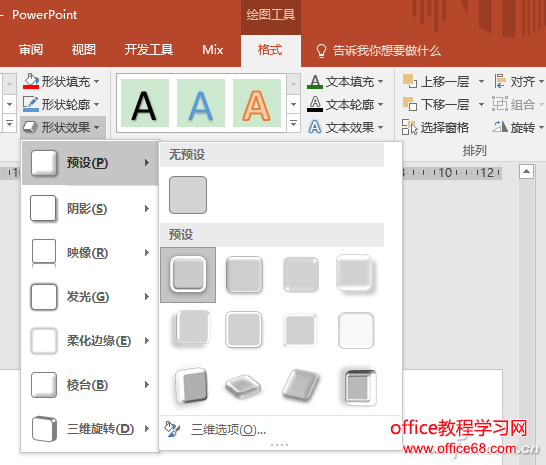|
图表是构成PPT的重要元素,虽然在PowerPoint 2016中已经大大增强了图表的表现形式,但时间一久就会感觉出它的单调。这时候,我们不妨大开脑洞,利用已有功能创建独特效果。下面小编提供几个思路,供大家参考。 修改表格元素属性法 在PowerPoint 2016中,切换到“插入”选项卡,点击“表格”,再从弹出对话框中设置几行几列,即可得到一个默认为蓝色渐变的表格。
大家经常会做的修改,就是改变表格的底纹及文字颜色。选中需要修改的单元格(可以多选),然后右击,从弹出菜单中直接修改单元格填充及文字颜色就可以了。修改了颜色的表格比原来酷多了吧。
还有一个表格元素可以修改,那就是单元格的间距,不过这个在PowerPoint中并没有现存的选项,需要另辟蹊径。选中表格后,切换到“表格工具-设计”选项卡,在工具栏右侧,将表格线设置得宽一些,比如设置为6磅,再将笔颜色设置成白色(即和PPT背景一样的颜色),然后单击一下“边框”,这时我们就会发现,单元格间距变大了,是不是有了一种特殊的排版风格。
另类“拆分”表格法 要想让表格更另类一些,我们还需要一些更另类的思路。首先来看一下效果图,为了突然表格的某一部分,将该部分分离出来,并加上立体阴影效果,是不是很酷。
大家学会这一招,今天就算不虚此行了。其实方法很简单。首先,无论PowerPoint还是Word,表格是不很分割的,选择删除列或者行,分离的部分会自动连接为一个整体。所以这里需要“另类”一些的方法,就是将表格再复制一份,然后将复制的表格中不需要突出的那些部分全部删除,再把最后保留的那部分覆盖到原先表格对应的位置,为了达到更好效果,可以稍微有一些错位。 位置摆好之后,右击这个分离的表格,选择“设置形状格式”,再在右侧打开的窗格中,为它设置阴影效果就可以啦。
偷梁换柱法 所谓偷染换柱,就是不用PowerPoint提供的表格工具制作表格,而是用它提供的“形状”工具来制作,可以给表格个性化以更大的空间。还是先来看看最终的效果。
这么酷的一个立体表格,仅通过PowerPoint的表格工具是很难完成的。而其实它的制作也很简单。切换到“插入”选项卡,点击“形状”,选择绘制一个圆角矩形。选中此矩形,再切换到“绘图工具-格式”选项卡中,点击“形状效果”,选中“预设”中的第一个效果即可。
接下来的事情就很简单了,复制这个矩形,需要多少个单元格就复制多少个,最后再通过“对齐”功能,将单元格对齐成自己想要的效果就可以啦。想要输入文件,点击单元格后,直接输入即可,也很方便。 |