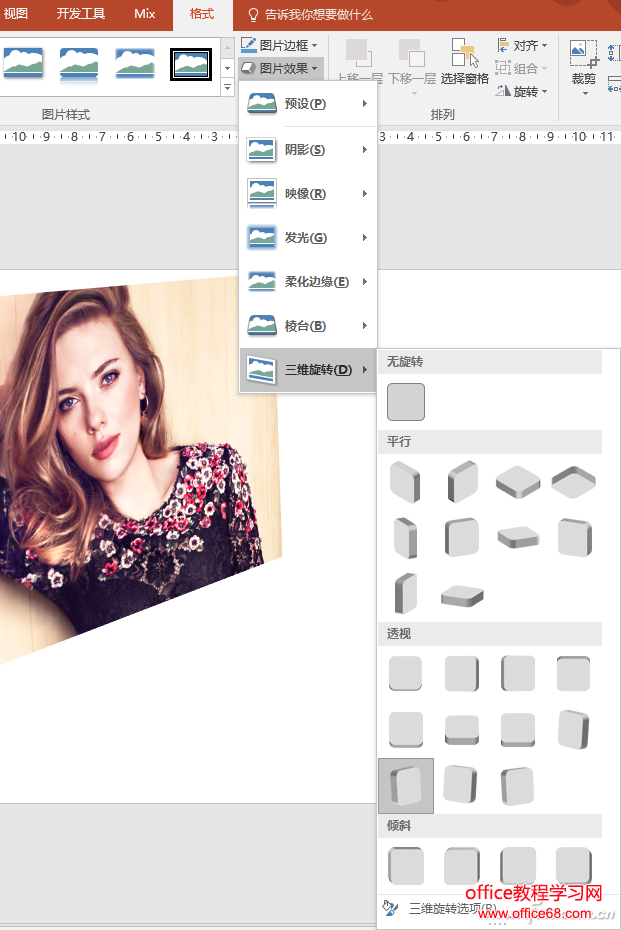|
在PowerPoint 2016中新建幻灯片后,切换到“插入”选项卡,再点击“图片”导入需要制作特效的图片。其实也可以直接在网页或资源管理器中复制图片文件,然后在PowerPoint中按Ctrl+V键直接粘贴。 选中照片后,切换到“图片工具-格式”选项卡,再点击“图片效果→三维旋转→透视”,选中“左向对比”效果。
现在图片有了透视变化,但还不够酷。继续选中图片,再点击“图片效果→映像→映像变体”,选择一种倒影效果。 此时效果已经不错了,但还不够强烈,我们需要设置一种背景来映衬,可以试试灰色背景。右击幻灯片选择“设置背景格式”,在右侧窗格中选中“纯色填充”,再点击下方的“颜色”按钮,选择一种灰色。至此,一个非常酷的图片效果就显示出来了。当然我们还可以增加更多的点缀,比如添加相应的文字等,效果就会更好啦。
|