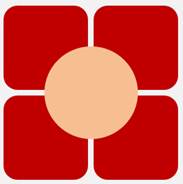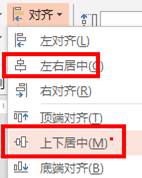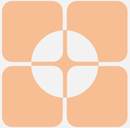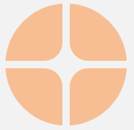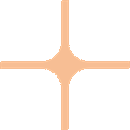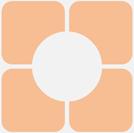|
在PPT中希望把大段文字更清晰的表现出来,我们经常会想到转换为图示,虽然PPT中有非常丰富的Smart,但每次都用相同的难免会视觉疲劳,有时还找不到合适的Smart去展现观点。其实PPT中还有很多神器,稍微动动手,就能创造出不一样的天地,比如“合并形状”功能,下面我们一起来体验吧。 一 利用合并形状“拆拆拆”在PPT中,我们经常有几大段文字需要阐述,如果能用图示表示更直观,下面我们体验下“合并形状”的神奇吧。
1、插入四个圆角矩形,并排列整齐,最好能暂时组合起来。  2、按住shift键画正圆,放在四个圆角矩形中间,可以利用“对齐”工具进行居中排列(上一步对四个圆角矩形进行组合,就是为了方便这里的对齐)。
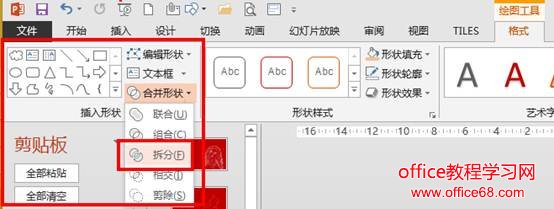 4、几种组合的图示就产生了,大家可以根据需要自行选择
二 实战案例突击对于上方的图示该怎样用,大家可能还有些模糊,现在看一个具体案例。
下图是嘉为IT培训2016年的公开班促销活动,PPT整个版面展示太普通了。 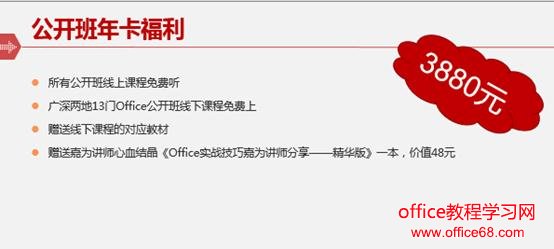 正好有四条优惠措施,我们可以利用刚才的方法美化一下。  把中间的十字形拿掉,将标题文字放在里面(或者可以放二维码,方便观众扫一扫打开网页看详情)。  如果只用十字形也可以很好划分内容区间。  把中间的圆形拿出来,又是一种图示的变形效果。 
|
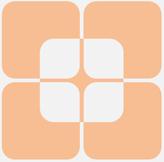 |
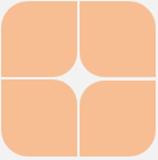 |
 |
如果把中间的圆换成菱形呢?
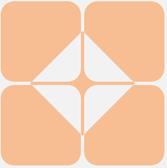 |
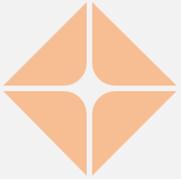 |
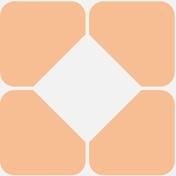 |
剩下的大家继续发挥想象力吧~~