|
PPT2013中增加了个新功能“合并形状”,虽然这个功能在PPT2010中也是存在的,但2013版做了很大改良,而且非常显眼的放在了“绘图工具”菜单的“插入形状”组里。利用这个神器,我们能设计出非常多有创意的效果。 【正文】一 分层文字特效如下图的PPT,有个共同特点,就是在标题文字上做了设计。图一图二的文字部分做了颜色分层,图三的文字在图形中做了镂空。
利用PPT2013的“合并形状”功能,这些效果非常容易实现。我们以图一为例给大家讲解具体做法。
在PPT中绘制蓝色矩形框,并用文本框写下“PPT”的字样,设置一种比较粗的字体。 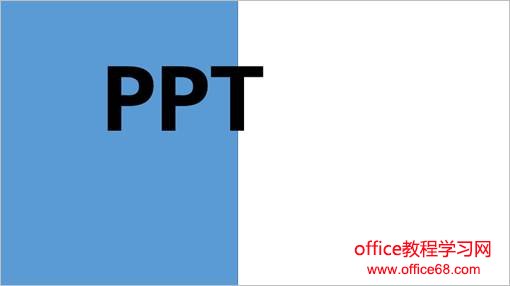 先选中矩形框,再选择文本框,然后在“绘图工具”菜单下,“插入形状”组内,选择“合并形状”内的“拆分”功能。 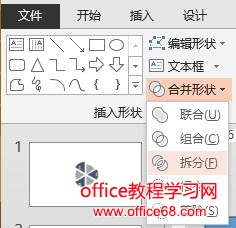 此时,“PPT”这三个字母,变成了很多个图形,选中“P”“P”和半个“T”,将填充颜色改为白色即可。 下方的“排版技巧”所在的“胶囊”图形也是用“合并形状”功能完成,大家试一下吧。  二 镂空文字特效至于镂空文字,也可以用相似的办法。在PPT中先画个圆形(技巧提示:按住shift键绘制椭圆,就能得到正圆),再用文本框写个“剩”字,将其改为比较粗的字体,这里用的是“华文琥珀”。
 将文字放到圆形的正中间,然后将两者选中,单击“绘图工具”-“合并形状”-“组合”。 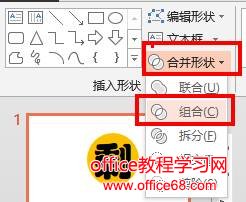 找一张好看的照片放在底层,我们会发现圆形已被挖空。  三 其他解决方法以上方法仅限于PPT2010及以上版本,如果用2003或2007怎么办? 先看镂空字,2003版就可以做了。先在圆中写好字(直接在圆形中写字,无需另画文本框),将圆复制,并选择性粘贴为图片,最后用“图片工具”-“颜色”-“设置透明色”工具,在字上单击一下,镂空字就完成了。 2003版的“设置透明色”工具在“图片”工具栏中。 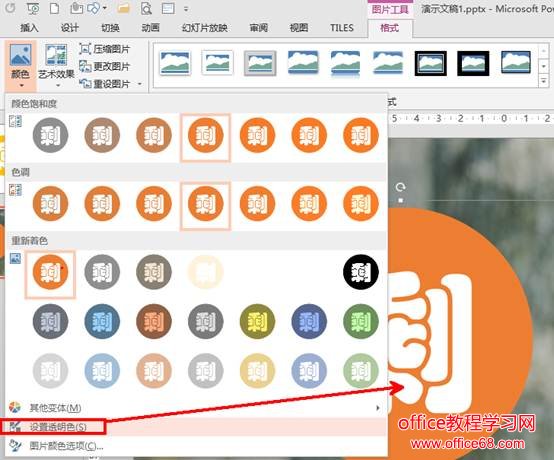 分层字,2003版就不能做了,只有2007版以上版本,可以利用渐变达到效果。选择文本框,右键-“设置形状格式”-“文本选项”-“渐变填充”,删除多余光圈,只保留两个,分别给两个光圈设置不同颜色,方向改为垂直。 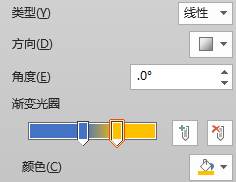 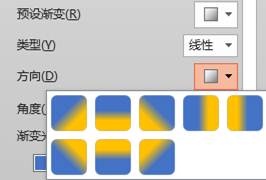 移动光圈位置,使两个光圈靠的非常近,最终达到我们想要的效果。   |


