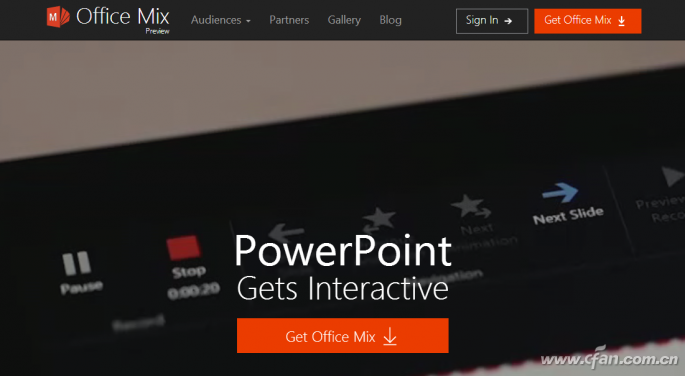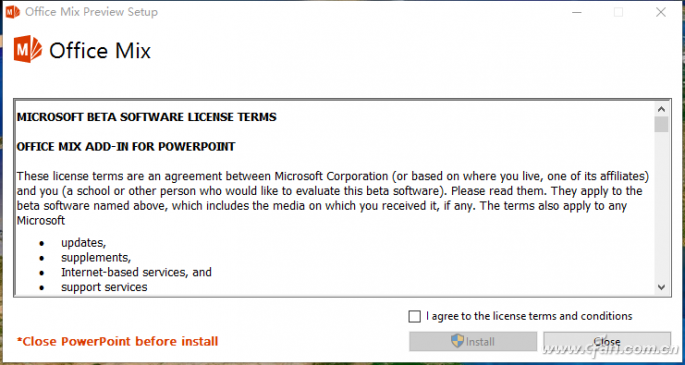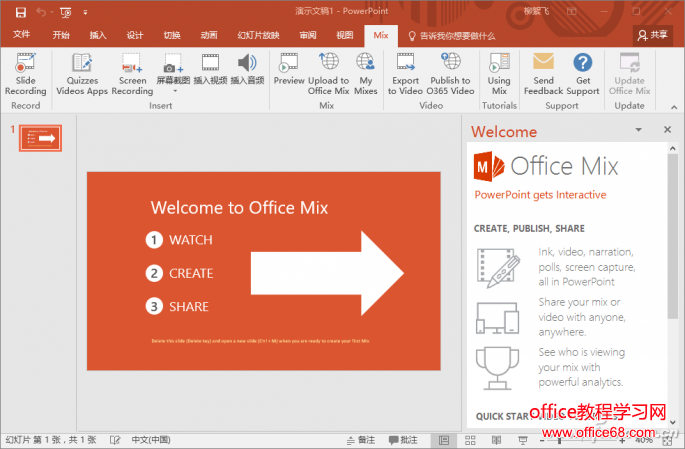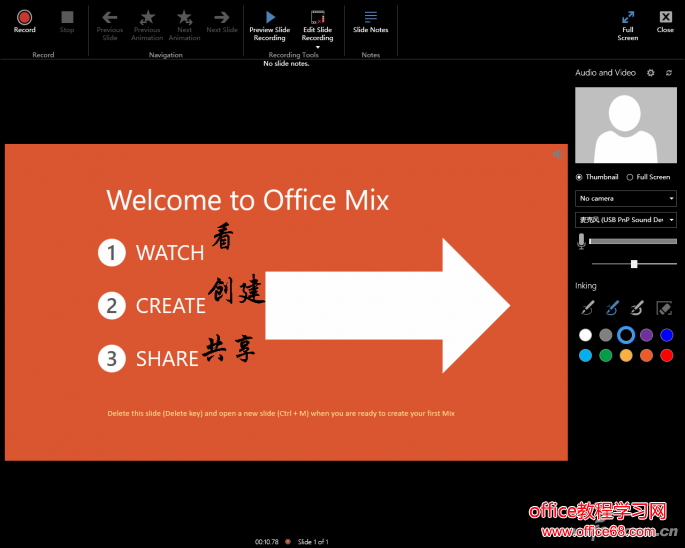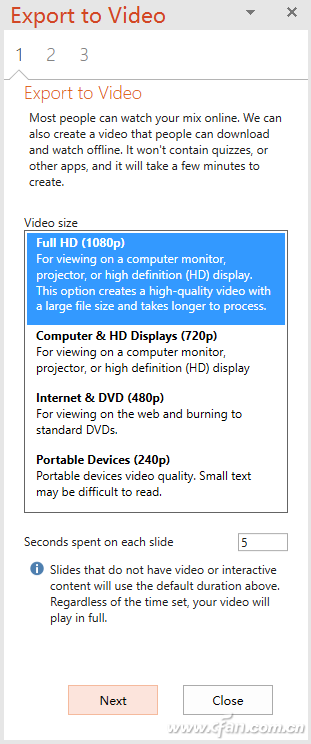|
做PPT呢,最重要的是要分次主次,你要明白,PPT幻灯片永远只是个辅助工具,关键还是要看演讲者具体的演讲内容。不过呢,我们一次次打开制作好的PPT,然后一次次的演讲,是不是挺累?而且人的精力也有限啊……有没有偷懒省事的法子,宝宝只要演讲一次,然后无限循环使用呢?有有有!微软就给我们提供了这样一个免费的东东——Office Mix,讲真,有了它不仅可以将一次演讲重复使用,还可以在线与全世界各个角落的人互动呢……这牛吹的…… 那么Office Mix到底是啥? 它是微软从Office 2013开始,新增的一款可以将PowerPoint幻灯片制作为可交互的在线视频课程的工具。用法出奇的简单,只要有PowerPoint就可以了,无需视频编辑或其他工具。
图1 从网站直接获取Office Mix 那么Office Mix到哪去找? 可以从微软Office网站免费获取,打开网页https://mix.office.com/en-us/Home,点击其中的“Get Office Mix”按钮,再根据提示登录进行下载就可以啦。下载后双击安装,它会自动启动PowerPoint 2016,并在其中增加了一个“Mix”的选项卡。
图2 Office Mix安装界面,安装前请关闭PowerPoint
图3 安装成功后会自动在PowerPoint中添加“Mix”选项卡 那么Office Mix要怎么用? Office Mix的用法其实非常简单,制作好PPT幻灯片之后,切换到“Mix”选项卡,然后点击左侧的“Slide Recording”录制幻灯片按钮,进入录制界面。
图4 Office Mix录制界面可以随意书写绘画 点击左上角的“Record”录制按钮,然后,你可以对着麦克风对幻灯片进行演说,如果有支持的摄像头还可以进行视频录制整合,另外还提供了很多颜色的Inking(墨水),可以在幻灯片上随意绘画涂写……是不是就跟你在现场演讲一样!当前的幻灯片演讲完成,点击“Next Slide”进入下一个幻灯片中继续……全部演讲完成,点击“Stop”,在弹出的提示框中点击“Yes”保存记录就可以啦。 关闭录制窗口回到PowerPoint界面中,此时按F5键播放PPT,就会欣赏到同步录制的声音、视频,还有你在幻灯片上的涂涂画画的动画,一切如同身临其境的演讲。 从来检查一遍,没有问题,就可以导出视频放到网上啦。点击“Export to Video”,然后,继续按提示123进行操作,就万事OK啦……
图5 将动态演讲导出为视频 |