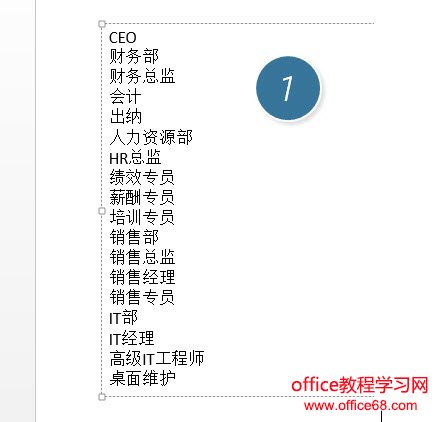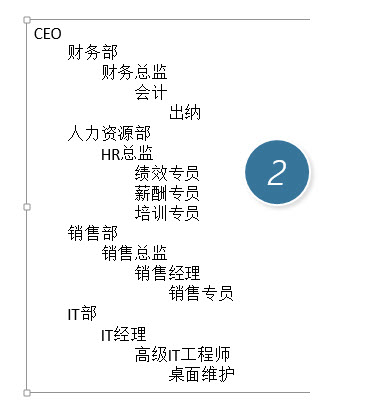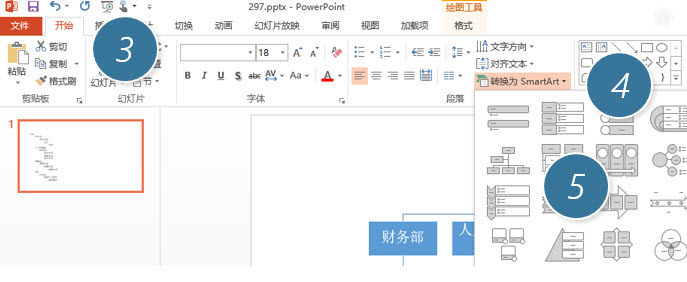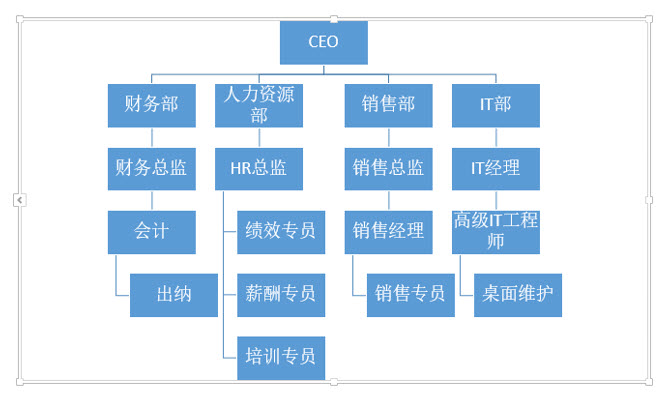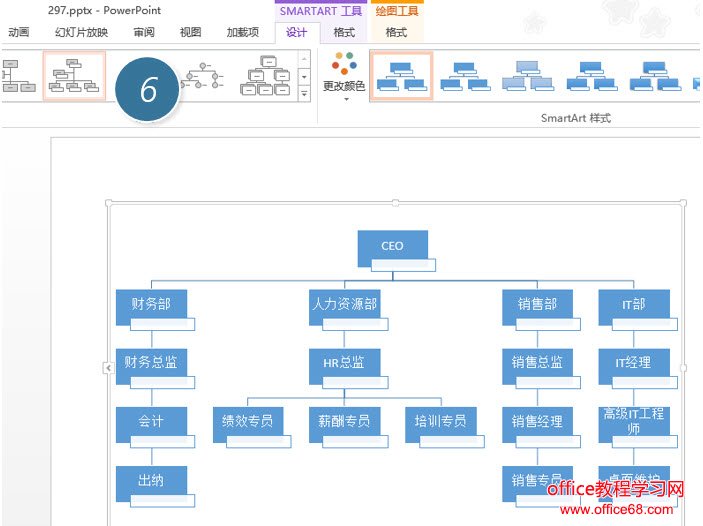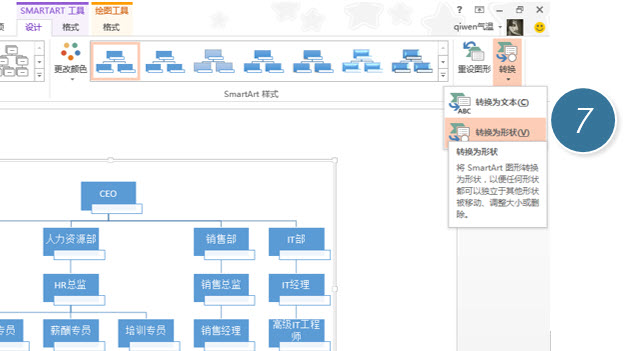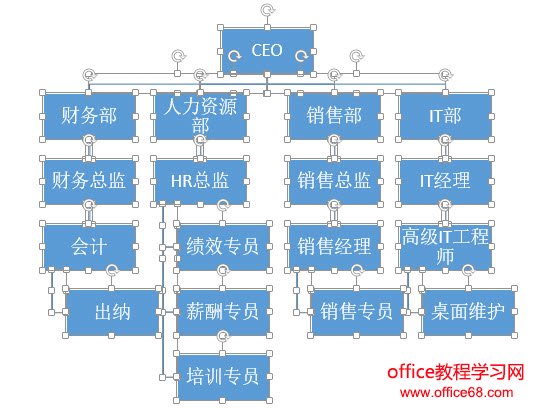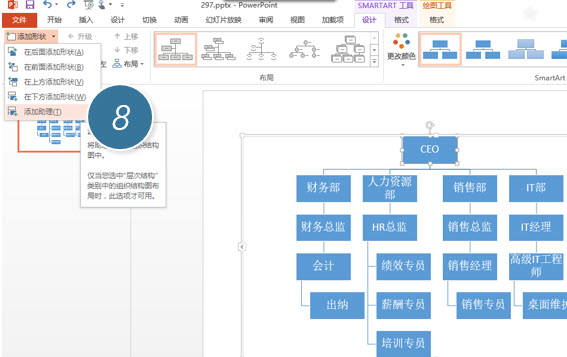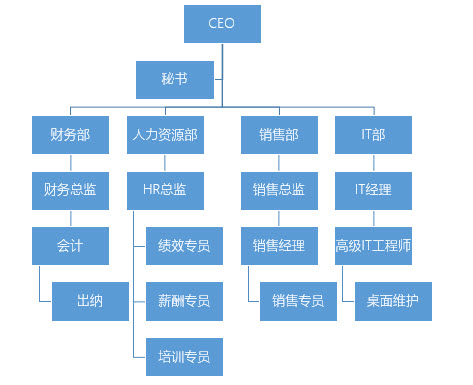|
大家都知道,在PPT当中有个非常好用的文字转换成图形的功能叫做SmartArt工具,尤其是制作组织架构图的时候,这个工具的使用频率非常的高。当组织架构比较简单的时候,还比较容易操作,一旦公司组织架构复杂,似乎SmartArt工具就不太方便使用了。所以今天部落窝小编给大家分享一种“不同”的使用SmartArt工具的方法? 场景:企业人力资源HR部的用PPT绘制组织架构图的办公人士。 (1)首先在PPT中插入一个文本框,并输入公司的部门或职位名称,如图1所示。
图1 图2 图3 图4 但似乎还不那么满意,比如第四层级,为什么连接线是歪的?,有比如“秘书”怎么放进去呢? (5)首先来解决连接线的问题?一种方法是换一种组织架构图的表达。在SmartArt工具栏中选择如图5所示的组织架构图类型。 图5 图7 图8 图9 总结:利用SmartArt的转换功能,比直接插入SmartArt的方法效率高很多倍,如果是需要在Word中产生复杂组织架构图的方法,也可以在PPT中转换好后,再复制到Word或Excel。SmartArt转换功能属于PPT独享功能。强烈推荐大家掌握。 |