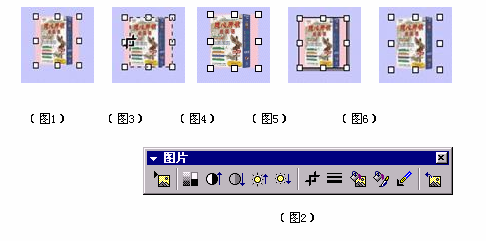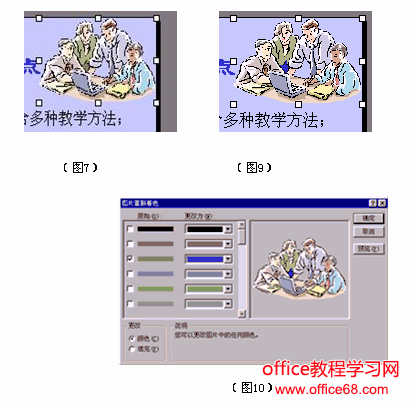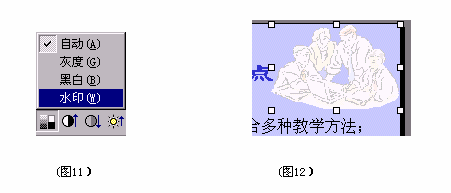|
如果我们对在幻灯片中插入的各种图片有不满意的地方,可以对其进行处理,比如缩放、裁剪图片、改变图片的亮度和对比度等等。单击插入的图片(如图1),“图形”工具栏就自动出现了(如图2),单击“裁剪”按钮,拖动图片四周的控制点(如图3),就可以剪切图片了(如图4)。这时图片并未真正被裁掉,如果用“裁剪”工具拖动控制点来再现被裁剪部分的图片,图片就又出来了(如图1)。如果要突出图片,可以给图片加个边框,像镜框一样把它套起来,然后再加个阴影(如图5)。如果想让图片与背景相融合,可以用“设置透明色”的方法,将图片的背景色变为透明的,但这只对位图起作用。(如图6)
我们还可以对插入的剪贴画的图片颜色进行调整,选中剪贴画(如图7),点一下“图片重新着色”按钮,弹出一个对话框,你可以将颜色按自己的想法随意修改。(如图9)
按钮是进行“图像控制”的,可以把图片变成“灰度”、“黑白”、“水印”等效果,把这张图片变成水印效果(如图11),就是一个很好的背景图案(如图12)。如果对处理效果不满意,想重新开始,就点一下最右边的“重设图片”按钮,图片就重新调到幻灯片中,任你处理。
在幻灯片中还可以插入动画 GIF 图片文件,但GIF图片文件是在幻灯片放映时才会动的,如果以Web页发布演示文稿并在 Web 浏览器中进行查看,GIF 图片也会动起来。我们可以对GIF图片进行缩放、移动等操作。但你要注意,不能在 PowerPoint 中使用“图片”工具栏对动画 GIF 图片进行裁剪或更改其填充、边框、阴影和透明度。只能在动画 GIF 编辑程序中进行更改,然后再向幻灯片中插入文件。 |