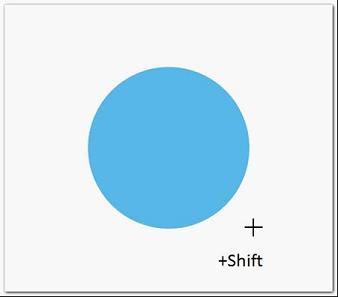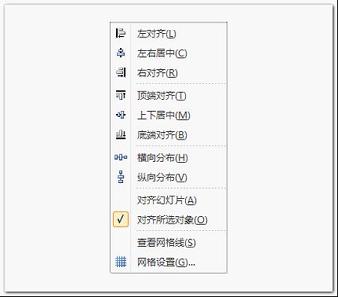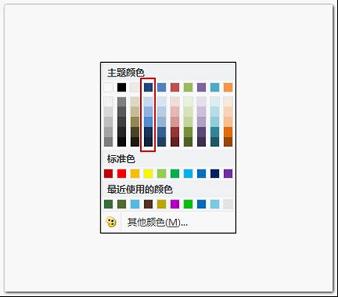|
一定要有信心,在PowerPoint中绘图本身绝对不是一件麻烦的事情,因为PowerPoint中没有像PhotoShop中的那么多绘图工具、没有复杂的滤镜、蒙板技巧,它完全是可以被任何人相当容易的掌握的,不过之前,般若黑洞需要介绍四个最常用的绘图技巧,免除你可能遇到的仅有的一点麻烦。 第一 按住Shift键可以画出正圆、正多边形 这是个常识,非常简单,不过还是要不厌其烦的提一下。这是最常用的一个技巧。不仅是绘图,包括图片等比例缩放,甚至组合对象的等比例缩放都要用到这个技巧。
第二 对象的对齐 在PowerPoint中大吃大喝大吃大喝大吃大喝有一个对齐的工具,由于位置比较隐蔽,很多新手都对它知之甚少。不仅在绘图中,就是在一般的PPT制作的过程中,对象的对齐也是经常用到的,它能让你的PPT更为整洁,看起来也更加专业一些。 PowerPoint2007中,你可以在“开始”的"绘图区"中,找到“排列”菜单,在“放置对象”一组的"对齐"菜单中,你会看到下面的多个选项。具体功能不再废话,自己动一下手便知。
另外,在工作区空白区域右键,打开“网格和参考线”,你会看到以下窗口。在这里你可以设置对象是否与网格或者其他对象对齐,也可以显示参考线来协助你制图。当我们需要两个对象错开一点点的距离时如果遇到困难,只要将“对象与网格对齐”之前的勾去掉即可。另外,当我们制作多个对象构成的比较复杂的组合时,常常显示出参考线来辅助作图。因为这样个对象都会以一定的方式跟参考线对齐。
第三 层次和组合 分层是PowerPoint中非常重要的一个功能,指同一张幻灯片里的各个对象前后顺序是不同的,并且可以调整,这个功能在一张幻灯片内有多个对象且相互有重叠时特别有用,在建立复杂的对象时更不可缺少。在PPT页面中,右击一个对象可以看到“移到顶层”和“移到底层”两个选项,这样你就可以对此对象所属的层进行调整,以改变此对象的前后位置。 组合是每一位模板使用者和创建者的必备技巧,也是学习高级幻灯片图像制作的关键,非常重要。通常,Themegallery的PPT模板中,有的对象都是由多个子对象组合而成(我们把这样的对象成为一组),只有多个对象的组合才能产生三维的效果。想知道一个漂亮的图像是如何制作出来的?很简单,右击改组,在“组合”中选择“取消组合”,这时候,你就可以将对象一片一片的分开仔细学习了。对于已经存在的组合了的对象,只有取消组合,才能根据自己需要任意拉伸而不用担心比例失调。 第四 仅仅为明暗不同的两种颜色的填充 制作立体感的图像时,经常考虑光线因素,所以需要用到双色渐变填充,这两种颜色此时色调相同,而仅仅表现为明暗的不同。下图中“主题颜色”的每一列颜色都是这种关系,但颜色数量还是不够。
这时候我们将此对象设置为双色填充,将两种颜色首先先设定为完全相同的颜色,而后再在此基础上重新填充其中的一种颜色。因为此时就会出现下面的窗口,你会看到PowerPoint已经自动找到了这个颜色在色谱中的位置,你只需调节下图红色框中的箭头即可。
|