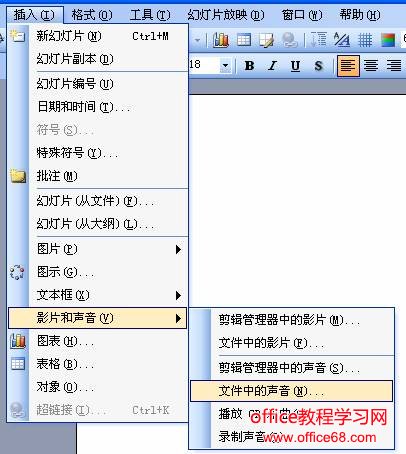|
为了增强教学效果,更好地表达教学内容,通常会在制作课件时加入声音文件,而这些声音文件播放时能否自如的控制,则是比较头疼的问题。本文将介绍直接导入法和鼠标控制法等几种方法。 在学校教学中,PowerPoint以其简单、实用,成为众多教师做课件时的首选。为了增强教学效果,更好地表达教学内容,通常会在制作课件时加入声音文件,而这些声音文件播放时能否自如的控制,则是令广大教师比较头疼的问题。经常出现在单击鼠标时,想要播放声音,声音不但没有自行播放,幻灯片却转到下一张;想让声音暂停,可声音却重复播放……在此,仅把个人的一些应用经验介绍给大家。 直接导入法 直接导入法,即在播放幻灯片时自动播放。首先在幻灯片中插入声音文件,打开PowerPoint文件,选择菜单“插入→影片和声音→文件中的声音”,选取声音文件,点击确定,会出现如图1的提示,此时选择“自动”,则会在播放此张幻灯片时,无需任何操作,声音文件自动播放。
鼠标控制法 插入声音文件,选择开始播放声音选项时,选择“在单击时”播放。该设置将作为触发器,您必须单击指定的对象(与只单击幻灯片相对而言)才能播放声音。此种方法,教师可以自由把握播放声音的时机,即我们在播放幻灯片时,根据教学内容需要播放声音文件,用鼠标左键单击声音图标,即可开始播放插入的声音。此时特别注意,如果单击声音图标以外的其他空白处,不但不会播放声音,连幻灯片也会播放到下一张。 有效控制声音播放 1.声音暂停的快捷方式。 2.在多张幻灯片中播放同一声音文件。 3.播放不同声音文件时,解决声音忽大忽小的问题。 (1)在普通视图状态下,右键单击声音图标,在弹出的快捷方式下,选择“编辑声音对象”,通过对对话框中声音滑块的上下调节,可以实现声音电平高低的调节。使其播放时的声音的音量大小达到统一。 (2)在普通视图状态下,右键单击声音图标,在弹出的快捷方式下,选择“自定义动画”,在屏幕右侧弹出的“自定义动画”任务窗口,在任务窗口的“自定义动画”列表中,选定声音文件单击鼠标右键,出现下拉列表框,单击“效果选项”,选择声音设置,调节声音滑块的位置,以达到声音大小的统一。 4.使用触发器来更好地控制声音的播放。 单击“添加效果”右侧的箭头,选择声音操作,分别添加播放、暂停、停止三个操作效果,在声音文件的三个操作命令上分别单击右键,出现如图5所示的下拉列表框,选择“效果选项→计时”,在开始选项中选择动作“鼠标单击时”、“触发器”和“单击下列对象时启动效果”依次作为“开始”、“暂停”、“结束”的对象,三个触发器效果设置完成。在幻灯片播放状态下,当鼠标滑过“开始”、“暂停”、“结束”这三个文本对象时,鼠标会变为小手形状,此时通过点击这三个文本对象,可以让声音想停就停,想播就播,真是收放自如,好不惬意。当然这种链接控制对象可以是课件中的文字、图片、声音图标等,这要根据自己的课件需要进行链接,在做这种触发器控制效果时,最好选用“单击鼠标时开始”,触发效果与链接的对象要做到一一对应,这样在播放声音时才能条理清晰,不会相互混淆。 |