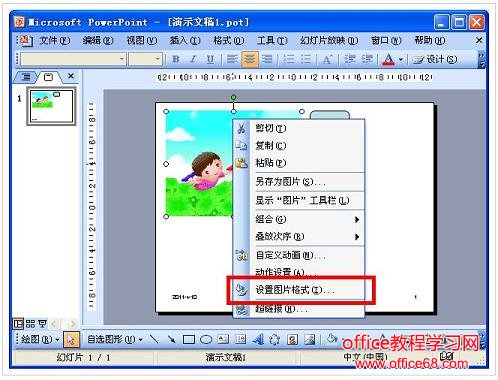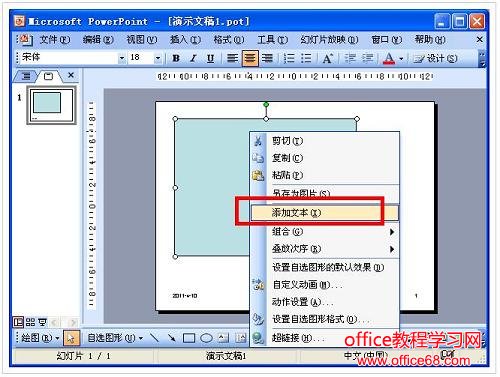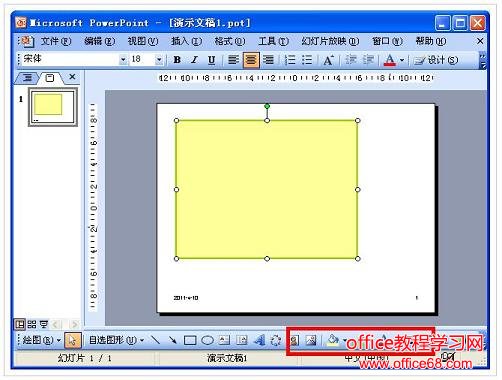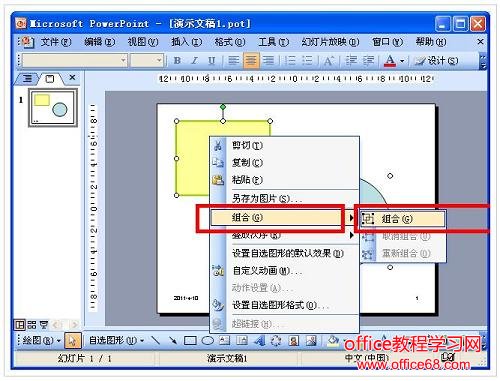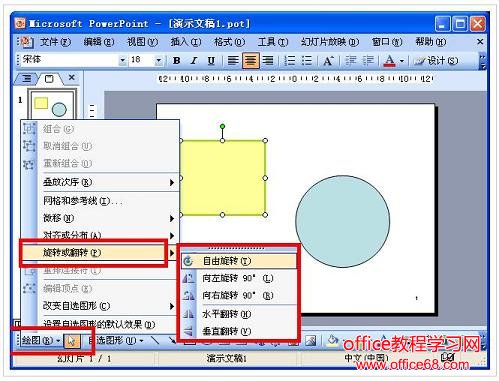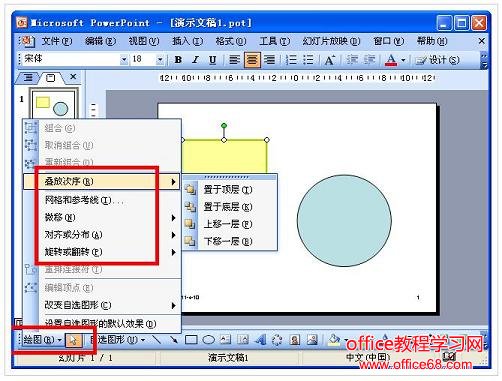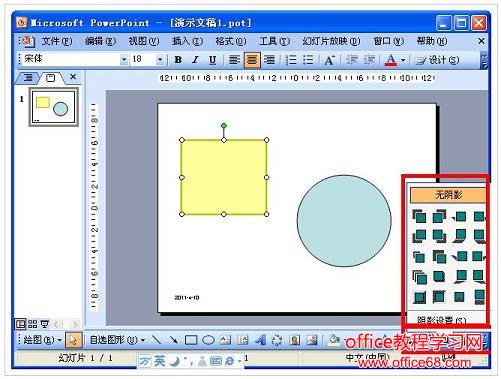|
图片、图形对象设置主要有:移动、添加文本、设置图形格式、组合与取消组合、旋转和翻转、图形对象的叠放次序与对齐与分布、阴影和三维效果。 1、移动 选中目标对象,直接拖动或右键选择“图形对象格式”位置进行设置。也可以在绘图工具栏中的微移进行精确定位。 用“”ctrl+上下左右键“微调图片的位置。
2、添加文本 点击目标图形右键选择“添加文本”。(图片、剪贴画除外)
3、设置图形格式 调整图形线条的颜色、粗细、图形的填充色等。用鼠标右键点自选图形,在右键菜单中选”设置自选图形格式“,在弹出窗口中设置图形颜色、粗细、线条色等设置。也可以在”绘图工具栏“中的相应按钮进行设置。
4、组合与取消组合 两个或两个以上的对象进行组合和取消组合。组合后的对象可以作为单个对象对待。将要组合的图片或图形、文字等进行选择,之后用鼠标右键点击已经选择的图形,在右键菜单中选择”组合“中的”组合“。取消组合,反之。 多个对象组合在一起和同时选中多个对象区别:在旋转时前者是以一个中心旋转,后者是以各自中心旋转。
5、旋转和翻转 分为自由旋转、向左旋转90度、向右旋转90度、水平翻转、垂直翻转。 先选择要旋转和图形,再点击”绘图“工具栏中的”绘图“按钮。再选择”旋转或翻转“。
6、图形对象的叠放次序与对齐与分布 单击“绘图”工具栏左侧“绘图”按扭,在弹出的菜单中选择调整图形的层叠、对齐与分布等。
7、阴影和三维效果 阴影设置可以使对象具有层次感,而三维设置可以使对象具有立体感。在“绘图”工具栏上选择阴影和三维效果打开其工具栏,可以对对象进行详细设置。
|