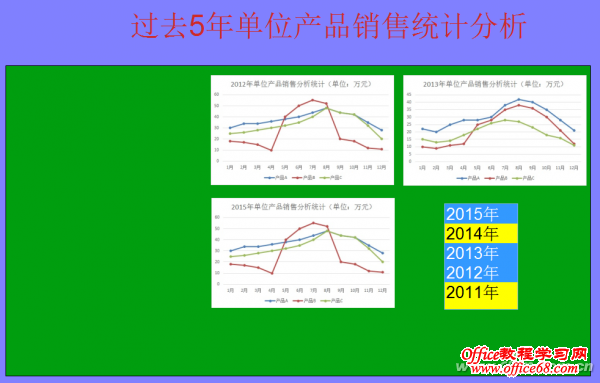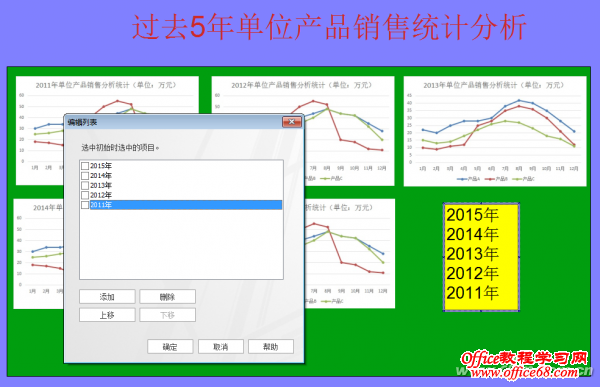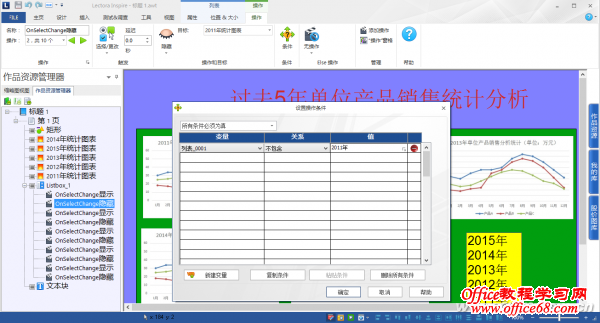|
要在报告会上利用图表展示单位最近5年的效益情况,为了在任意图表之间进行数据的对比展示,他用PPT做了若干张幻灯片,每张幻灯片上有若干个图表的组合,并做成了链接用来进行切换,制作过程很费事。如果利用Lectora Inspire软件,则能以优越的交互性能,轻松实现上述效果(图1)。
1. 幻灯页面先行装饰 为了使幻灯片更加赏心悦目,需要对幻灯片版面先进行一下装饰。 运行Lectora Inspire软件,添加新的空白页(幻灯片),选择该页,利用“属性”选项卡中的“背景向导”按钮设置该页的背景;利用“插入”选项卡中的“文本块”、“形状/线条”分别插入标题及用来作为显示区域背景的矩形,设置好文本块及矩形的颜色,并将矩形锁定。 2. 插入图片及列表框 由于本例所用到的图表是在Excel中生成的,所以先要将这些图表保存成图片后插入到了页面中。当然,也可以利用“插入”选项卡中的“图表”按钮插入各个图表,在图片的“属性”选项卡勾选“总在最前”。图表插入后调整好它们的大小及位置。点击“测试&调查”选项卡中的“列表框”按钮,在页面中插入1个列表框,输入列表文本,并调整好它的位置,勾选“允许多选”、“保留值”(图2)。
3. 设置列表操作关系 要想使列表框具有交互性,实现选定某些列表时显示相应的图片,需要对列表框进行设置。 选定列表框,在其“属性”选择卡中点击“操作”按钮,在“操作”选项卡触发处选择“选择/更改”,“无操作”处选择“显示”,“目标”处选择“2011年统计图表”,点击“条件”处的“始终”按钮设置条件,在弹出的设置操作条件窗口的“变量”处选择“列表_0001”,“关系”处选择“包含”,“值”处输入“2011年”(即列表中的相应文本内容),确定,这样如果列表框中选择了“2011年”,就会显示2011年统计图表。点击“添加操作”按钮,在“操作”选项卡触发处选择“选择/更改”,“无操作”处选择“隐藏”,“目标”处选择“2011年统计图表”,点击“条件”处的“始终”按钮设置条件,在弹出的设置操作条件窗口的变量处选择“列表_0001”,“关系”处选择“不包含”,“值”处输入“2011年”,确定,这样就如果列表框中没有选择“2011年”,那么2011年统计图表就会隐藏。当然,其他图表的显示与隐藏也是这样设置的(图3)。
最后,点击“主页”选项卡中的“发布”按钮,根据需要将作品发布成EXE、HTML等格式就可以了。 |