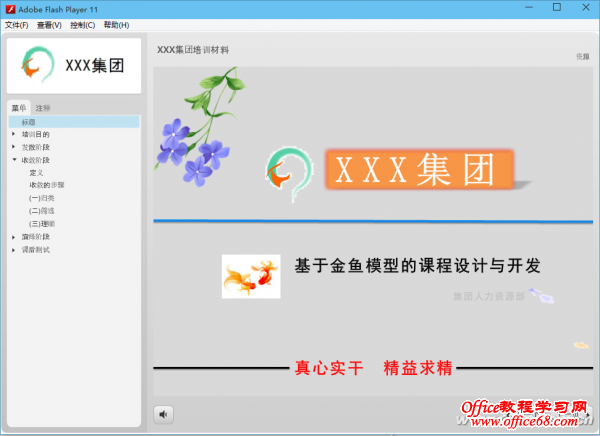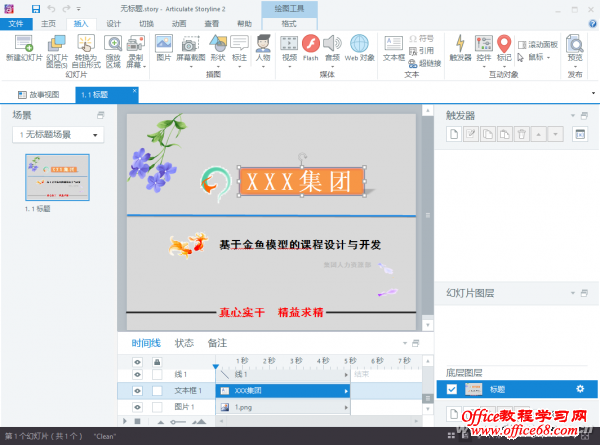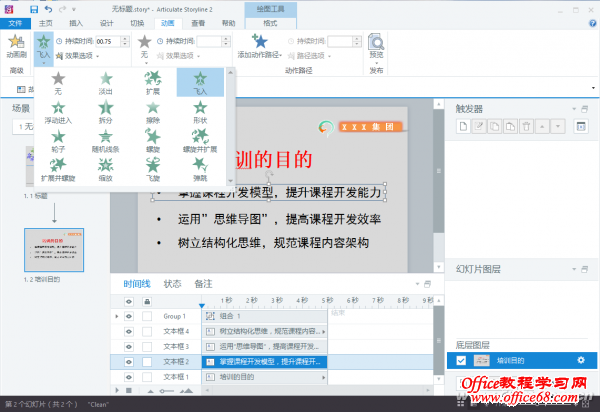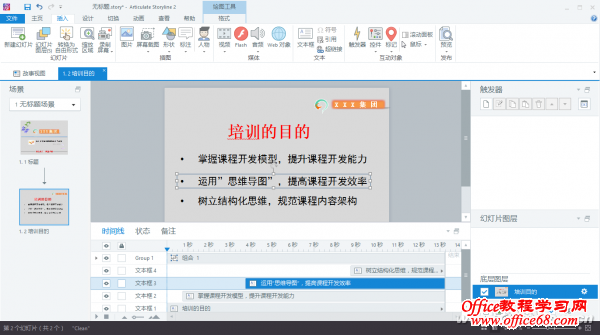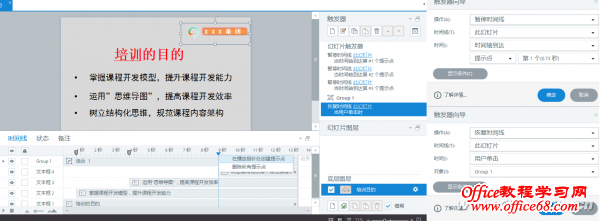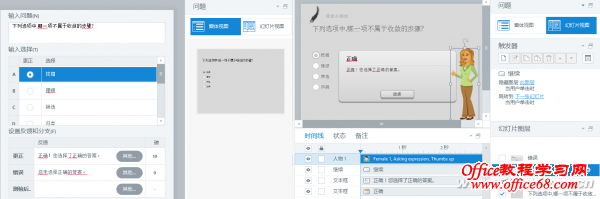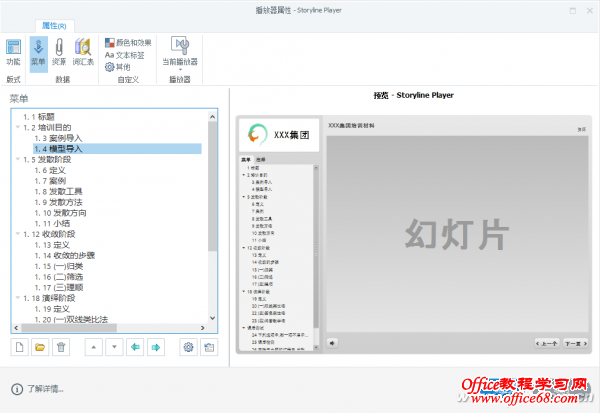|
看到题目,也许你会惊讶:幻灯片里怎么会有时间轴?产生这种惊讶的原因,说明你是PPT的忠实粉丝。用惯了PPT,是不是觉得它还有些不方便的地方?比如文字或图片的进入、退出等设置就比较费事。还比如若在幻灯片中使用菜单,一种方法是在每张幻灯片中加入菜单,另外一个就是不加入菜单的幻灯片中加按钮与有菜单的幻灯片进行链接。使用这些方法都比较繁琐。如果用Articulate Storyline 2制作幻灯片,不但能够实现PPT所能实现的大部分常用功能,而且它还能利用时间轴、触发器等,很好地解决上述问题。 实例描述:制作员工技能培训幻灯片,包括标题幻灯片、若干章节幻灯片、测试幻灯片,并用分组菜单将幻灯片进行有效整合(图1)。
1. 制作标题幻灯片 一个完美的演示文稿一定要有一个漂亮的标题幻灯片。 打开Articulate Storyline 2,新建一个项目,双击无标题幻灯片,在空白处右击设置它的背景。切换到“插入”选项卡,通过“图形”、“形状”、“文本框”等按钮插入标题幻灯片中的主要内容。选中相应内容,再利用“格式”选项卡对其进行设置。这些操作和PPT中的操作相类似,但与PPT中不同的是,这些内容都会显示在时间轴上。在窗口右侧的底层图层处对图层进行重命名,将其名称改为“标题”(图2)。
2. 制作章节幻灯片 接下来我们进行章节幻灯片的创建。 首先,新建一张空白幻灯片,重命名为“培训目的”。同样,利用“插入”选项卡上的按钮插入文本和图形,并设置好它们的格式。然后切换到“动画”选项卡,选择好幻灯片中的对象,在“进入动画处”选择所需要的动画效果,在“效果选项”处设置动画方向等。 设置好一个元素的动画效果后,如果其他元素也想使用相同效果,可选定元素后利用“动画刷”来刷其他元素,这点和PPT中的操作有些类似(图3)。
接下来,在每个元素的时间轴上用鼠标在左、右两进行拖动,调整好元素的播放开始时间和结束时间,这样幻灯片上的内容就会按照时间顺序进行显示了(图4)。
小提示: 有时候,在播放幻灯片内容时不想让它们自动出现,而是想利用鼠标单击后才出现。要想实现这种效果,就需要时间轴和触发器配合使用了。首先,在时间轴上需要播放停止的地方右击,选择“在播放指针处创建提示点”。然后新建触发器,设置“操作”处为“暂停时间线”,“时间线”处为“此幻灯片”,“时间”处为“时间轴到达”,选择“提示点”、“第1个”,其他提示点处的暂停也是这样设置,这就实现了当时间轴播放到提示点时就会暂停播放。接下来再新建触发器,设置“操作”处为“恢复时间线”,“时间线”处为“此幻灯片”,“时间”为“用户单击”,“对象”为“Group1”。这样就实现了当单击幻灯片中的集团Logo(即Group1)时,继续时间轴的播放(图5)。
其他章节幻灯片的插入与设置都与上述操作类似,这里就不在赘述。 3. 制作测试幻灯片 测试幻灯片的制作利用软件自带的模板就可以了。 首先,插入新幻灯片,在弹出的窗口选择“测验”选项卡,双击“打分”下的“单选题”模板进入试题编辑窗口。然后,在“窗体视图”状态,在“输入问题”处输入题目,在“输入选择”处的选择处输入备选项,在“更正”处选定好正确答案。 切换到“幻灯片视图”状态,对底层幻灯片进行编辑,在里面加入标题、图片等进行装饰。点击“正确”或“错误”幻灯片,利用“插入”选项卡中的“人物”按钮,插入答题正确或错误时的表情(图6)。
插入新的检测试题的方法与之类似,这里也不再赘述。 最后,点击“发布”按钮,在弹出的对话框中设置好发布文件夹后发布就可以了。 4. 更加有效地组织菜单 怎么更有效地把这些幻灯片组织起来呢?菜单无疑是个比较好的方法。 点击“播放器”按钮,在弹出的窗口的“功能”选项卡下设置好所要显示的播放选项卡、标题、徽标等。在“菜单”选项卡中利用“上升”、“下降”、“提升”、“降级”等按钮组织好幻灯片(图7)。
|