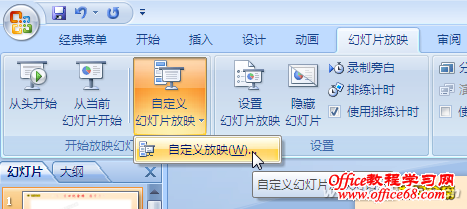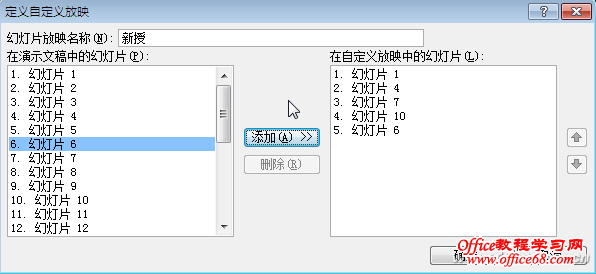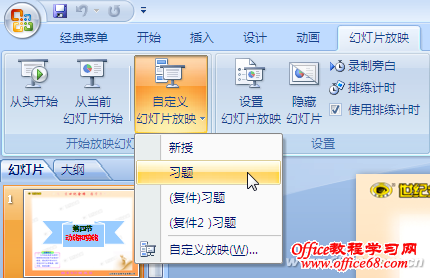|
制作幻灯片,不少人奉行“拿来主义”,即对从各种途径获取的幻灯片进行删除、剪切等“手术”,在剪、删过程中,不时地在源文件、目标文件窗口间切换。这种方法非常麻烦,稍不留心,就会将源文件搞得面目全非。有没有更为合理的“分合”幻灯片的方法呢? 1. 大容量幻灯片巧“分身” 一次从网上下载了一份PPT教学文档,里面包含了上千张幻灯片,容量大得惊人,大致浏览了其中的内容,觉得提取其中的部分幻灯片,再进行次序的适当调整,可以做成好几份PPT,正好形成新授、习题讲解、复习几个环节。 打开幻灯片,依次单击“幻灯片放映→自定义幻灯片放映→自定义放映”(图1),弹出“自定义放映”对话框,然后单击“新建”按钮,输入自定义放映名称“新授”(图2)。从幻灯片列表中选中需要播放的幻灯片序号,添加到右侧的自定义放映列表中(可配合Ctrl或Shift健多选,用上下箭头调整顺序),最后单击“确定”返回到“自定义放映”对话框。
用同样的方法新建习题讲解、复习等多个自定义放映,并为它们分别添加各自所需的幻灯片,最后将文件保存。 以后,需要播放自定义放映内容时,依次单击“幻灯片放映→自定义放映”(图3),从下拉菜单中就能选择所需的自定义放映了。
这种方法在对源文件中的内容没有任何改动的情况下,实现了文档的“分身”。 2. 他方幻灯片巧“借用” 要将多个文件中的幻灯片借为己用,上述“分身”之法就不适用了。早期的Office版本中有一项“插入→幻灯片(从文件)”,可以方便地从其他幻灯片文件中插入需要的幻灯片,Office 2007或更高的版本中,这项实用的功能似乎不见了,其实并非如此。 在目标文件中选择要插入幻灯片的位置,依次单击“开始→新建幻灯片→重用幻灯片”,出现“重用幻灯片”窗口(图4),单击“浏览→浏览文件”按钮,指定需要引用幻灯片的源文件,单击“打开”按钮,所选文件中的所有幻灯片将以缩略图的方式显示在“重用幻灯片”对话框中的幻灯片浏览窗口中,任意单击要插入的幻灯片即可插入,可以插入多张幻灯片。
小提示: 在插入前,还可以勾选“保留源格式”,让插入的幻灯片风格与源幻灯片保持一致。 |