|
图-17
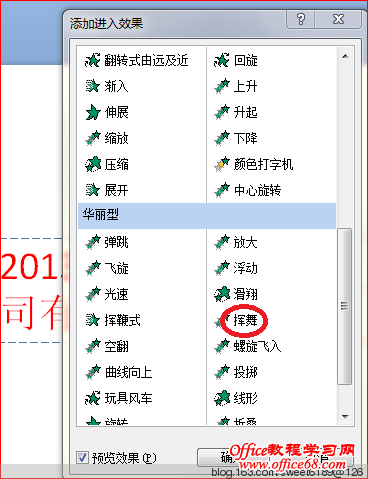
(3) 单击任务窗格下方的“播放”按钮,就可看到动画效果。(看到文字从上方一个一个地落入文本框)。 4.设置有动画效果的有数据对比的第2张幻类片: A. 在第2张幻灯片上方单击“插入”按钮,单击“图片”按钮,在弹出的图片文件夹中找到上面已制作好的“图表A”,单击插入第2张幻灯片。见图-18:
B. 单击上图“动画”按钮,(已用红笔圈出)。单击自动弹出的“自定义动画”按钮,单击饼图,右侧任务窗格即弹出“添加效果”按钮。 C. 单击“添加效果”按钮下拉箭头▼ ,单击“进入-其他效果“,见图-19: 图-19
D.弹出下拉列表,单击“飞入“,单击”确定“,”“速度”设置为“中速”见图-20:
E.单击右下方的“播放”按钮,可看到动画效果。 5. 设置第3张有动画效果有数据对比的幻灯片: A. 在第3张幻灯片单击“插入”按钮,单击“图片”,在弹出的图片文件夹找到上面已制作好的“图表B”单击,在第2张幻灯片插入图表B。 B. 单击“动画”按钮,单击“自定义动画”按钮,单击图表B,右侧即弹出“添加效果”按钮,见图-21: 图-21
C. 单击“添加效果”按钮,单击“进入-其他效果”,见图-22,在弹出的下拉列表中单击“淡出式缩放”,见图-23,单击“确定”,速度设为中速。见图-22和图-23:  图-22 图-22
图-23
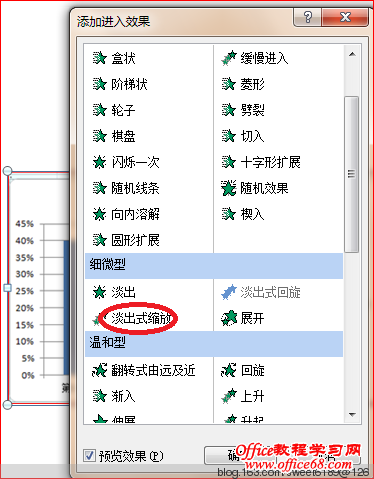
D. 单击右下方的“播放”按钮,可看到动画效果。 6. 设置第4张有动画效果有数据对比的幻灯片: A.在第4张幻灯片单击“插入”按钮,单击”形状“按钮,在弹出的下拉列表中单击用红笔圈出的形状。见图-24: 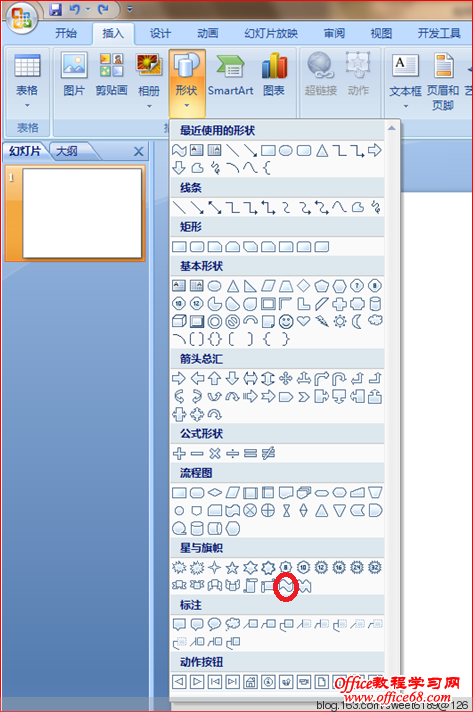 图-24 图-24
B.按住鼠标左键,在第4 张幻灯片上画出下图。见图-25:
C.在上图输入文字“获专利产品两项”,并调整文字大小,设置文字为黄色,见图-26: 图-26

D. 单击“动画”按钮,单击“自定义动画”按钮 ,单击“获专利产品两项”,右侧即弹出“添加效果”按钮,单击该按钮,单击“进入——其他效果——螺旋飞入”,单击“确定”。速度设为中速,见图-27:
E. 单击右下方的“播放”按钮,可看到动画效果。
7.. 设置第5张有动画效果有数据对比的幻灯片: A. 在第5 张幻灯片上方单击“插入”按钮,单击“文本框—横排文本框”,按住鼠标左键,画出一个文本框。在文本框上输入文字“创新产品占60%”, B.调整文字大小,设置文字为红色,60%设为深蓝色。单击文本框,单击上方“绘图工具-格式”按钮,单击“形状样式”组(Abc)组第3个下拉箭头▼ ,弹出下拉列表,见图-28: 图-28
C.单击上图第4排第6个图案(缩放效果,强调颜色 5)。即得到下图,见图-29:
D.单击“动画”按钮,单击“自定义动画”按钮,单击“创新产品占60%”,右侧任务窗格弹出“添加效果”按钮,单击该按钮,单击“进入-其他效果”,在弹出的下拉列表中找到并单击“十字形扩展”,单击“确定”。设置方向放大,速度中速。(图例省去)。 E.单击右下方的“播放”按钮,可看到动画效果。 8.. 保存以上已设置好的5张幻灯片:单击屏幕左上方的四方形“保存“按钮 ,在弹出的”另存为“对话框中保存位置保持默认,即保存在”我的文档“。删除掉“文件名”中原蓝色文字,输入文字“PPT数据对比演示”,单击“保存”。 步骤三.播放幻灯片 A.双击“我的文档”桌面快捷图标,找到并双击“PPT数据对比演示”文件, B.在打开的“PPT数据对比演示”上方单击“幻灯片放映”按钮,单击“从头开始”按钮,之后,幻灯片并没有放映, 这是因为图-16我们设置切换幻灯片的时间为零秒,所以幻灯片不会自动放映,面必须人工手动放映。 C.如果你是演示者,你可以拿着话筒进行解说,每当说到一个数据时,你双击鼠标,会显示一张幻灯片,解说完一个数据后,双击鼠标,就会显示下一张幻灯片,数据在屏幕上显示的时间完全由你控制,由于每张幻灯片显示的时间足够长,观众就能看清每个数据。 D.如果要重播,播放完5张幻灯片后,重复上面(2)和(3)两点,就可重播。 E.根据需要,你可以设置许多张数据对比幻灯片。 |
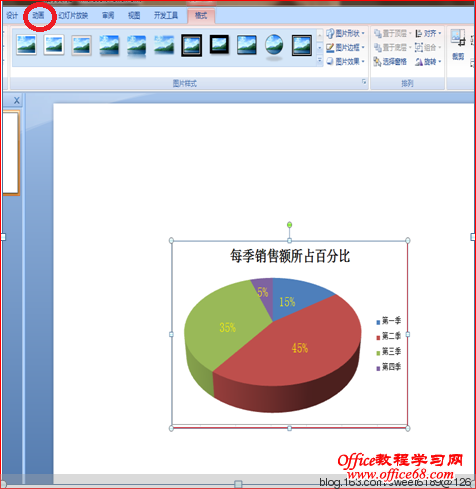 图-18
图-18
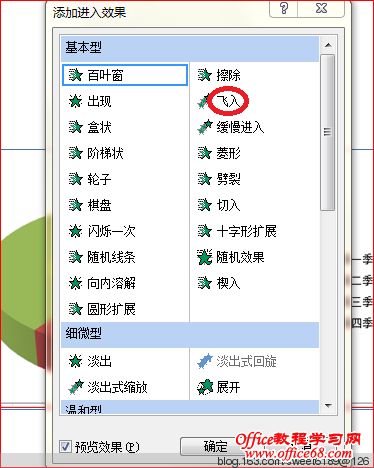 图-20
图-20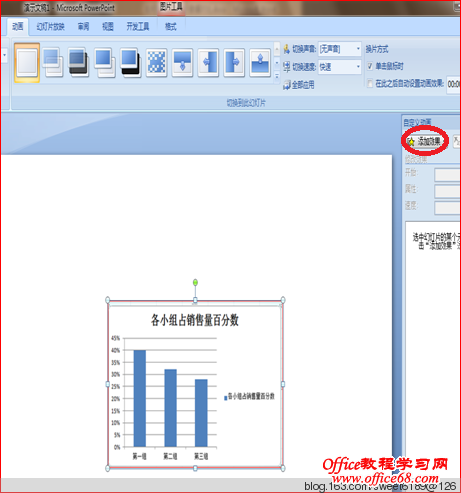
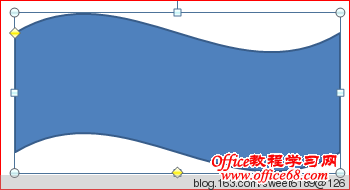 图-25
图-25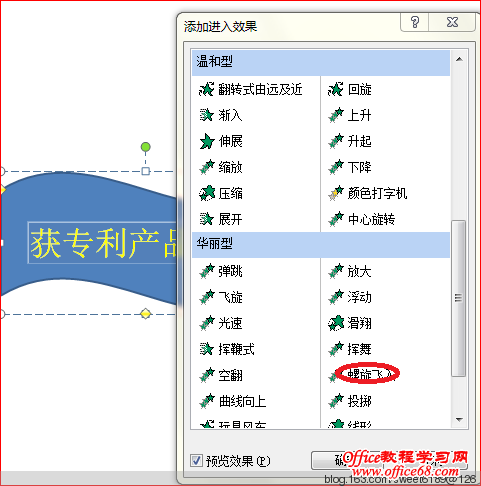 图-27
图-27
 图-29
图-29