|
一.设置透明背景图片的第一种方法: 1. 打开一篇你已写好准备使用的word文档文章,(例如“怎样设置局域网文件夹共享”),全选中文章,(按Ctrl+A组合键),在上面单击右键,单击“复制”。 2. 打开一篇PowerPoint(简称PPT)空白文档,(要删除第1篇有占位符的文档),单击“插入”按钮,单击“文本框—横排文本框”,当鼠标光标呈十字形时,画出一个小形横向文本框。在文本框上单击右键,单击“粘贴”。该文章就被放入了文本框,文本框被放大了,并且呈上下形长条形,见图-1: 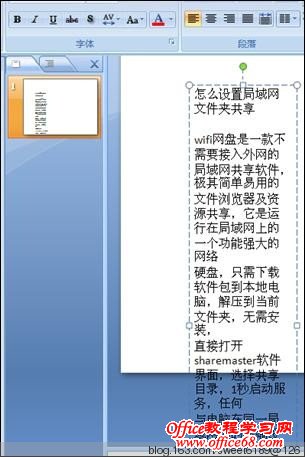
3. 文本框右侧边线中点有一个圆点○,把光标放在该点,光标呈←→形时按住鼠标左键向右拖动放大,并用同理向上下拖动放大,直到文字与文本框调整合适。 4. 单击文本框,单击功能区刚刚弹出的“绘图工具—格式”按钮,单击“形状填充”按钮,单击“图片”按钮,在弹出的对话框左侧单击“我的文档”或者“我的电脑”,找到你的图片文件夹,选择你的图片文件夹中一幅图片单击,(最好选择浅色的图片或选择从网上下载的幻灯片背景图片),单击“插入”,即在文章中插入了一幅透明背景图片,该透明背景图片会自动适应文本框大小.见图-2和图-3: 
二.设置透明背景图片的第二种方法: 1.重复以上第1-3步骤。 2.单击上图,单击“插入”按钮,单击“插图”组中的“图片”按钮,在弹出的对话框左侧单击“我的文档”或者“我的电脑”,找到你的图片文件夹,选择一幅浅色的图片单击,即插入了一幅不透明的图片,该图片把部份文字盖住了。见图-4: 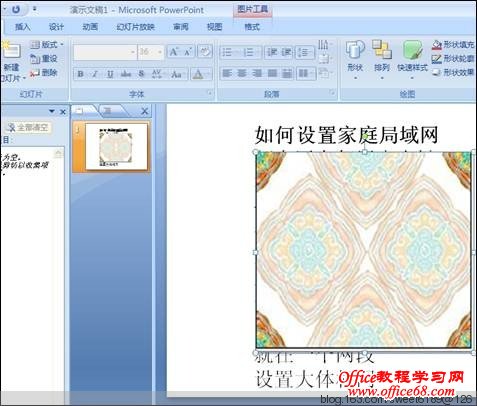
3.激活上面插入的图片,单击刚刚弹出的“图片工具-格式”按钮,单击“绘图”组中的“排列”按钮,在下拉菜单中单击“置于底层”,图片即被置于底层,被盖住的文字显示出来了,图片变成了透明. 4.把鼠标光标移到图片四个角中任意一个角,光标呈双向分角线段时,按住鼠标左键拖动,调整图片大小,直到图片与文字适合为止。见图-5:

总结以上两种方法不同点: 第一种方法是在PowerPoint中插入文本框,激活“绘图工具-格式”按钮后,在“形状填充”的“图片”下直接插入能自动适应文本框大小的透明背景图片。 第二种方法是在PowerPoint中没有插入文本框,也没有应用“形状填充”按钮,而是直接插入图片,该图片不透明,激活“图片工具-格式”按钮后,经过“排列”组中的“置于底层”才变成透明图片。 三.第三种方法,在word文档中设置透明背景图片 1.打开一篇已写好的word文档,在文档的最后一行的下一行单击一下,确定图片的插入点。单击“插入”按钮,单击“插图”组中的“图片”按钮,单击弹出的对话框左侧“我的文档”或“我的电脑”,找到你喜欢的图片单击插入文档。 2. 屏幕上方会弹出“图片工具-格式”按钮,单击该按钮,单击“排列”组中的“文字环绕”按钮,在弹出的菜单中单击“浮于文字上方”,图片就会跳到文字上方,把部份文字盖住。见图-6: 
3.接上操作,单击“衬于文字下方”,图片马上变成了透明,文字显示出来。单击图片,鼠标光标移到图片四个角中任一个角都会出现分角线段时,按住左键拖动放大或编小图片,直到图片和文字相适合。见图-7:
我用的是PowerPoint 2007版本 word2007版本 |

