|
韩国PPTkorea是韩国本土著名的专业PPT设计公司,其出品的炫光PPT图表在国内也比较流行,用PPT能否实现这样的PPT图表制作呢?
经过琢磨,我找到了制作这种效果的方法。我的这个PPT模板所有图形都是采用PPT插入自定义图形功能实现的,完全可以自由编辑。很多网友来信咨询这个效果是怎么做的,我没时间一一作答,于是编写了这个教程。
效果预览

操作步骤
 这种效果必须在深色背景下才能体现出来。我们设置页面背景为黑色。 这种效果必须在深色背景下才能体现出来。我们设置页面背景为黑色。
 确保你的PPT软件为2010版。2010版的形状工具,可以绘制上图中有缺角的圆角矩形。但是在默认情况下,形状工具是隐藏的。按照以下步骤,将形状工具放入常用工具栏,方便调用(PS:你可以把你常用的功能都放在这个地方,形成你的专用办公环境)。 确保你的PPT软件为2010版。2010版的形状工具,可以绘制上图中有缺角的圆角矩形。但是在默认情况下,形状工具是隐藏的。按照以下步骤,将形状工具放入常用工具栏,方便调用(PS:你可以把你常用的功能都放在这个地方,形成你的专用办公环境)。
单击“文件”选项卡,单击“选项”命令,弹出Powerpoint选项对话框,单击“快速访问工具栏”命令,依照下图顺序设置,即可将“形状工具”放入“快速访问工具栏”。

 回到PPT中,插入1个圆形和1个圆角矩形,依照下图摆好位置。 回到PPT中,插入1个圆形和1个圆角矩形,依照下图摆好位置。
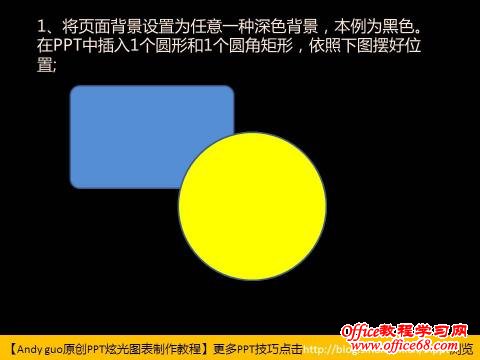
 按住Shift键,同时选择一个圆角矩形和一个圆形,点击“快速访问工具栏”里我们加入的“组合形状”工具,选择“形状剪除”命令执行,一个残缺的圆角矩形就做好了。重复此步骤,做好4个残缺的圆角矩形。这时,在4个残缺的圆角矩形中间插入一个圆形,全选后组合。 按住Shift键,同时选择一个圆角矩形和一个圆形,点击“快速访问工具栏”里我们加入的“组合形状”工具,选择“形状剪除”命令执行,一个残缺的圆角矩形就做好了。重复此步骤,做好4个残缺的圆角矩形。这时,在4个残缺的圆角矩形中间插入一个圆形,全选后组合。

 选中组合后的图形,设置格式:形状填充为“无”,形状轮廓为“橙色”,形状效果为“发光-18pt发光”。 选中组合后的图形,设置格式:形状填充为“无”,形状轮廓为“橙色”,形状效果为“发光-18pt发光”。

 插入一个圆形,设置格式为:形状填充为“橙色”,形状轮廓为“无”,形状效果为“发光-18pt发光” ,复制几个并摆放到适当位置,完成。 插入一个圆形,设置格式为:形状填充为“橙色”,形状轮廓为“无”,形状效果为“发光-18pt发光” ,复制几个并摆放到适当位置,完成。

| 
 这种效果必须在深色背景下才能体现出来。我们设置页面背景为黑色。
这种效果必须在深色背景下才能体现出来。我们设置页面背景为黑色。 确保你的PPT软件为2010版。2010版的形状工具,可以绘制上图中有缺角的圆角矩形。但是在默认情况下,形状工具是隐藏的。按照以下步骤,将形状工具放入常用工具栏,方便调用(PS:你可以把你常用的功能都放在这个地方,形成你的专用办公环境)。
确保你的PPT软件为2010版。2010版的形状工具,可以绘制上图中有缺角的圆角矩形。但是在默认情况下,形状工具是隐藏的。按照以下步骤,将形状工具放入常用工具栏,方便调用(PS:你可以把你常用的功能都放在这个地方,形成你的专用办公环境)。
 回到PPT中,插入1个圆形和1个圆角矩形,依照下图摆好位置。
回到PPT中,插入1个圆形和1个圆角矩形,依照下图摆好位置。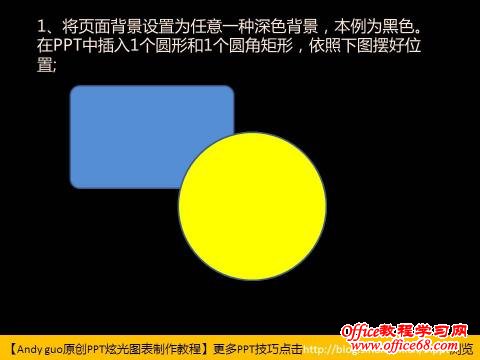
 按住Shift键,同时选择一个圆角矩形和一个圆形,点击“快速访问工具栏”里我们加入的“组合形状”工具,选择“形状剪除”命令执行,一个残缺的圆角矩形就做好了。重复此步骤,做好4个残缺的圆角矩形。这时,在4个残缺的圆角矩形中间插入一个圆形,全选后组合。
按住Shift键,同时选择一个圆角矩形和一个圆形,点击“快速访问工具栏”里我们加入的“组合形状”工具,选择“形状剪除”命令执行,一个残缺的圆角矩形就做好了。重复此步骤,做好4个残缺的圆角矩形。这时,在4个残缺的圆角矩形中间插入一个圆形,全选后组合。
 选中组合后的图形,设置格式:形状填充为“无”,形状轮廓为“橙色”,形状效果为“发光-18pt发光”。
选中组合后的图形,设置格式:形状填充为“无”,形状轮廓为“橙色”,形状效果为“发光-18pt发光”。
 插入一个圆形,设置格式为:形状填充为“橙色”,形状轮廓为“无”,形状效果为“发光-18pt发光” ,复制几个并摆放到适当位置,完成。
插入一个圆形,设置格式为:形状填充为“橙色”,形状轮廓为“无”,形状效果为“发光-18pt发光” ,复制几个并摆放到适当位置,完成。