|
现在幻灯片使用的场合很多,如给客户演示产品,做成课件演示给同学看,或者公司开会的时候使用……可是现在很少有电脑安装PowerPoint,所以一般大家都是把制作好的幻灯片打包成可以直接播放的,这样就可以在没装PowerPoint的电脑上照样播放幻灯片了。 在PowerPoint 2003中支持三种打包方式,如可以把幻灯片打包成光盘、文件夹和网页,下面我们就来分别介绍一下它们的具体操作方法。 一、把幻灯片刻录成光盘 很多人都喜欢演示幻灯片打包成光盘,这样只要把光盘放入光驱就可以在没有安装PowerPoint的电脑上直接播放幻灯片了,对于经常要给客户做演示看的人来说,这样就方便多了。 首先你要有台刻录机,接着把一张空白的刻录光盘放入刻录机中,打开一个要进行刻录的幻灯片演示文件,在PowerPoint 中点击菜单“文件-打包成CD”,然后在弹出对话框中命名一下CD光盘的名称,我们还可以点击“添加”按钮来选择其他要打包的幻灯片文件,而且点击左面的上下键头按钮,还可以来移动列表中的幻灯片顺序,这个顺序也是在光盘中的播放顺序(如图1)。
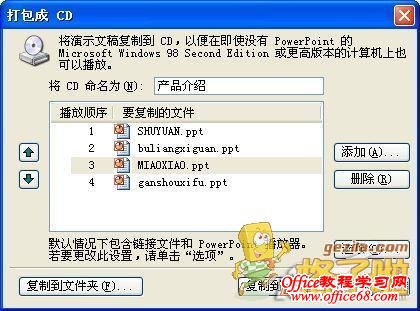
图1 PowerPoint打包成CD 添加好幻灯片文件后点击“选项”按钮来设置一下播放的参数,在“选项”窗口中选择“PowerPoint播放器”,把“按指定顺序自动播放所有演示文稿”选中,这样就可以自动播放幻灯片了,再把“嵌入TrueType字体”和“链接的文件”也选中,如果你的幻灯片文件内容比较重要,那我们还可以来设置密码,保护光盘里面幻灯片文件的安全。设置好后点击界面上的“复制到CD”按钮就可以把这些幻灯片直接刻录到光盘上了(如图2)。

图2 PowerPoint播放器选项 刻录好的幻灯片光盘,一般都是可以自动播放的,如果你的电脑中光驱不支持自动播放功能,那只要打开光盘里面的文件夹,双击里面的“play.bat”文件就可以进行播放了。 二、让幻灯片复制到U盘中 刻录机也许还不是百分百普及,而且上面介绍的这个“打包成CD”的功能只能在Windows XP或更高版本中使用,如果你使用的是Windows 2000或以下的操作系统,那就不能使用了,其实我们可以通过PowerPoint的另一个打包功能,把幻灯片文件打包到文件夹中,这样我们就可以把文件夹复制到U盘中,反正现在U盘已经很普及了,价格也很便宜。 操作的方法和“打包到CD”的方法差不多,先点击菜单“文件-打包成CD”,在“打包成CD”窗口中选择一下要打包的幻灯片文件,接着点击“选项”按钮来进行一些基本设置,按住上面的设置也可以,设置好后我们点击“打包成CD”窗口上的“复制到文件夹”按钮(如图3)。

图3 PowerPoint复制到文件夹 这时会弹出一个“复制到文件夹”的窗口,在里面输入文件夹的名称和保存目录,再点击“确定”按钮就可以把幻灯片文件复制到指定的文件夹中。幻灯片文件夹完成后,我们就可以把它复制到U盘中,这样就可以带在身边随时使用,要想运行文件夹里面的幻灯片文件,只要双击文件夹里面的“play.bat”文件就可以了(如图4)。

图4 设置文件保存位置 三、把幻灯片做成网页 有时候我们还需要把幻灯片发布到网络上去,这样客户们就可以通过网络来欣赏幻灯片了,PowerPoint支持把幻灯片转换为网页文件,下面就来介绍一下操作的方法。 用PowerPoint打开要做成网页的幻灯片文件,接着点击菜单“文件-另存为网页”,在弹出的“另存为”窗口中点击“更改标题”按钮来改一下幻灯片在网页中的标题名称,在“保存类型”中选择“单个文件网页”,然后设置一下保存的文件名和保存目录,点击“保存”按钮,生成网页文件后,我们只要把它们上传到网上的空间就可以了(如图5)。

图5 PowerPoint另存文件为网页 办公软件教程 有时候我们只要保存整个幻灯片中的部分内容,那可以用PowerPoint打开要制作网页的幻灯片文件,接着点击菜单“文件-另存为网页”,在弹出的“另存为”窗口中点击“发布”按钮,弹出“发布为网页”窗口,选中“幻灯片编号”,在后面的选择框内输入幻灯片的起始编号和结束编号,如果需要显示备注的话,还要把“显示演讲者备注”选中,然后设置一下支持的浏览器版本,一般都是选择第一个“Microsoft Internet Explorer4.0或更高”,最后选择网页保存的目录,可以点击浏览按钮来选择,全部设置好后点击“发布”按钮就可以了(如图6)。

图6 PowerPoint发布文件为网页 在生成的幻灯片网页中,双击里面的网页文件就可以看见效果了,点击网页右下角的“幻灯片放映”按钮,浏览器还可以以全屏的方式进行播放,效果和在PowerPoint2003播放差不多(如图7)。

图7 网页中播放幻灯片 |