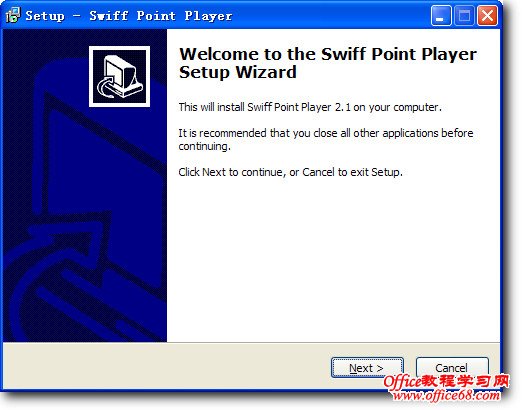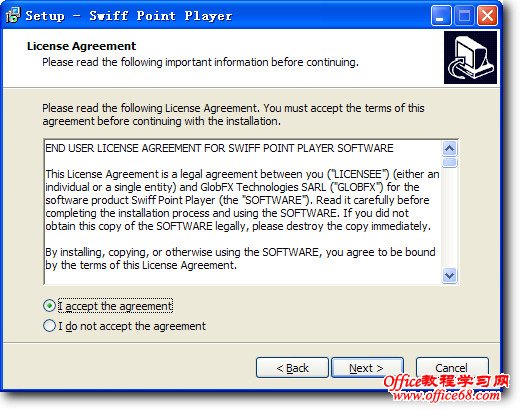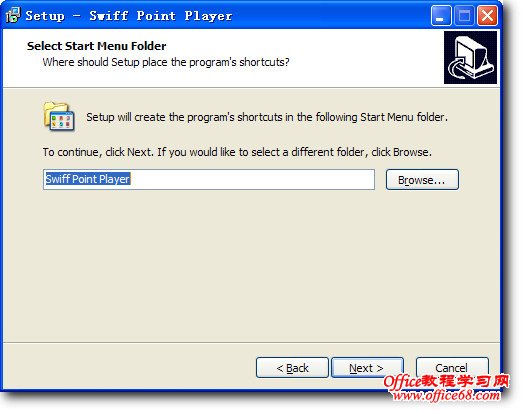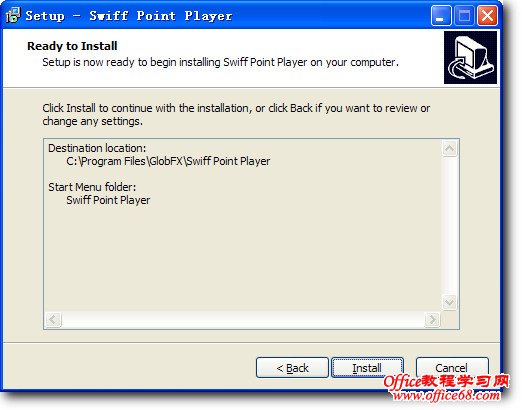|
PPT功能非常的强大,甚至可以做动画,你知道吗?还不知道的话,你就OUT了,但是不用担心,马上来为你补课,教你如何用PPT作动画! ppt做动画其实很麻烦,下面小编教大家用Swiff Point Player插件实现在powerpoint中插入Flash 动画的方法,相对来说轻松很多 Swiff Point Player 提供 Powerpoint 与 Flash 在使用上更紧密的结合,网页设计师或 Flash 设计师能快速方便的将制作好的 Flash 作品加入到 Powerpoint 格式的投影片中,当演示文稿浏览到含有 Flash 的那一页时就会自动播放内含的 Flash 动画为演示文稿增添了不少的流畅性和互动性。此插件安装和使用的界面语言都是英语,不过没关系,你可以按照以下图解安装和使用这款小插件。 首先, 去免费下载这个免费小插件。 下载完成后,进入下载文件夹C:Downloads,我的下载文件保存在这个文件夹,至于你的文下载文件保存在哪要看你的下载设置。右击此"SwiffPointPlayerSetup21.zip"压缩包,选择快捷菜单中的"解压到当前文件夹"命令选项,解压文件。
图- 1 文件夹内会出现两个文件,一个"Readme-说明.htm"文件,另一个就是可执行的安装文件"SwiffPointPlayerSetup21.exe",右击此"SwiffPointPlayerSetup21.exe"文件,选择快捷菜单中的"打开"命令选项,开始安装文件。
图- 2 单击窗口右下部 "Next"命令按钮(下一步),进入下一个窗口,
图- 3 勾选其中第一项"I accept the agreement"选项,单击窗口右下部 "Next"命令按钮(下一步),进入下一个窗口,
图- 4 单击窗口右下部 "Next"命令按钮(下一步),进入下一个窗口,
图- 5 还可以单击其中的"browse"命令按钮,进入下一个页面,选择好合适的文件存放位置,单击"ok" 命令按钮,进入下一个页面,
图- 6 单击窗口右下部 "Next"命令按钮(下一步),进入下一个窗口,
图- 7 单击窗口右下部 "Install"命令按钮,进入下一个窗口,
图- 8 |