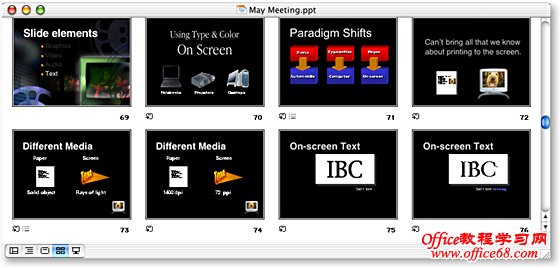|
在用PowerPoint制作课件时,我们经常要对插入的图片、图形等进行方向位置的改变,这其中,旋转是经常要用到的。不过,在PowerPoint中旋转对象时,总会感觉操作不太顺手。笔者在这里为您介绍几种在 PowerPoint中旋转对象的技巧,希望对您的操作有所帮助。
按固定角度旋转旋转时,按住Shift键,可以让图形旋转时按15°的角度旋转,这对于一些固定角度的旋转可是大有帮助的。 改变旋转控制点在PowerPoint2003中,选定某个图形对象,在图形的上方会自动出现一个绿色的小圆圈,这就是用来控制旋转的控制点。把鼠标放到上面拖动,就可以旋转当前对象。但用这个控制点旋转时比较别扭,其实,我们可以选择自己喜欢的控制点:在图形工具栏中选择“绘图→旋转或翻转→自由旋转”命令,可以看到图形的四周出现了四个控制点,这样就可以选择合适的控制点了。 改变旋转中心点PowerPoint对象在进行旋转时,会以默认控制点为中心点旋转。可这样一来,有时我们就不能按照自己的需要进行旋转。其实这个中心点是可以改变的,在旋转时,按下Ctrl键,就可以改变旋转的中心点了。不同的图形,不同的控制点,改变后的中心点也是不同的。比如说:如果图形是长方形的,原来的控制点在四个角上,按下Ctrl键后,旋转中心点会移至该控制点对面的顶点上;如果是线条的话,按下Ctrl键,中心点会由顶点移到线段的中点位置。多试几下就知道了。 |