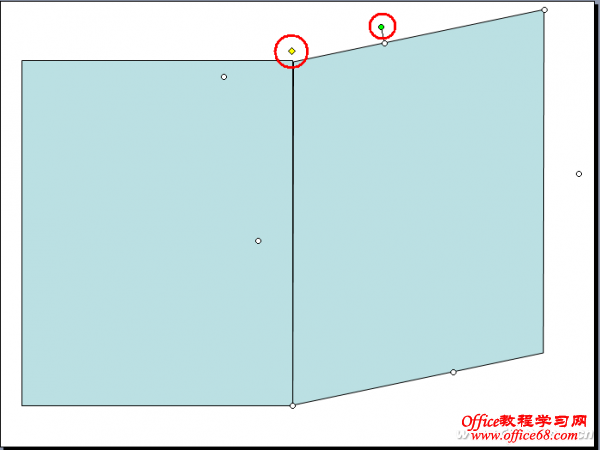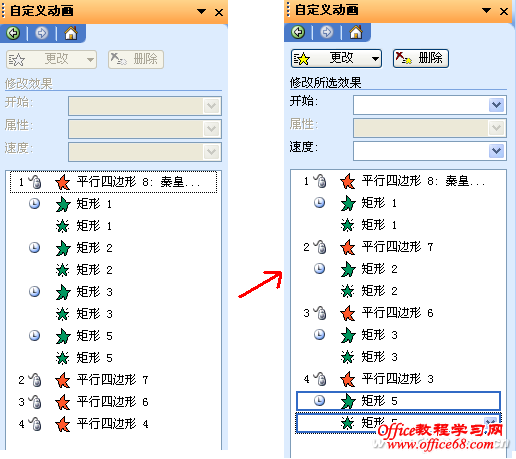|
在使用PPT制作演示文稿时,把图片或文字做成翻书的效果会更吸引人。怎样才能达到这个目的呢?在PPT中,利用自选图形加上自定义动画的使用,做出的翻书效果一点不比专业软件的效果差。本文以PowerPoint 2003为例说明。 添加并调整自选图形 这个过程主要是向幻灯片中添加自选图形,目的是形成书的单页。打开PowerPoint 2003,新建一个空白幻灯片。首先,分别插入自选图形中的一个矩形和一个平行四边形。拖动平行四边形的黄色调节点,调整平行四边形的形状,利用绿色旋转柄调整平行四边形的角度,调整好矩形和平行四边形的位置关系(图1)。
设置自选图形填充效果 这个过程主要是自选图形中添加图片或是文字。双击矩形,在弹出的窗口中选择“线条和颜色”选项卡,在“填充→颜色”处选择“填充效果”,在新弹出的窗口中选择“图片”选项卡,选择你所需要的图片即可。如果需要你还可以向自选图形中添加文字,比如在平行四边形中添加文字,你可右击它选择“添加文字”,输入所需文字并设置属性(图2)。
自定义动画巧设置 首先,先从右边的平行四边形开始动画,右击它选择“自定义动画”,在自定义动画中选择“退出→层叠”,开始设置为“单击时”,方向为“到左侧”,速度为“快速”;然后,设置左边的矩形自定义动画为“进入→伸展”,开始设置为“之后”,方向为“自右侧”,速度为“快速”。再为矩形添加自定义动画为“进入→渐变”,开始设置为“之前”,速度为“非常快”。 复制自选图形并调整层次关系 这个过程主要是向幻灯片中插入其他图形以形成各个书页。首先,复制粘贴左边的矩形,在这里笔者粘贴3个,并更改成你所需要的图片。如果你想要哪张图片最先显示,你需要把哪张图形放在底层,可通过右击图片选择“叠放次序”来进行调整,依次类推。然后,复制粘贴右边的平行四边形,在这里笔者也粘贴3个,去掉文字更改成你所需要的图片,只不过要把最先显示的放在最上层,依次类推。这里有个小窍门:比如矩形中的图片,第一张显示的,你可以右击它,叠放次序选择置于底层;第二张显示的,你可先把它置于底层,然后再上移两层;第三张显示的也是先置于底层,再上移3层,依次类推。平行四边形中图片的层次调整和矩形的类似。 调整自定义动画顺序 这个过程主要是根据你的翻书需要来进行自定义动画顺序的调整。在自定义动画窗口,利用鼠标拖动的方式来进行动画顺序的调整(图3)。
排列图片统一位置 这个过程主要是把各个矩形和各个平行四边形进行统一的排列。首先,选取所有的矩形,然后点击“绘图→对齐或分布”,分别选择菜单里面的“垂直居中”和“水平居中”。同理,平行四边形的对齐也是这样操作。然后,调整好矩形和平行四边形的位置关系。 效果演示 上面的操作过程都完成之后,你就可以播放看翻书的效果如何。注意:在播放时,如果没有达到你所需要的图片顺序,你可以在编辑状态下通过右击,选择“叠放次序”来调整图片的层次或是更改图片的自定义动画顺序(图4)。
|