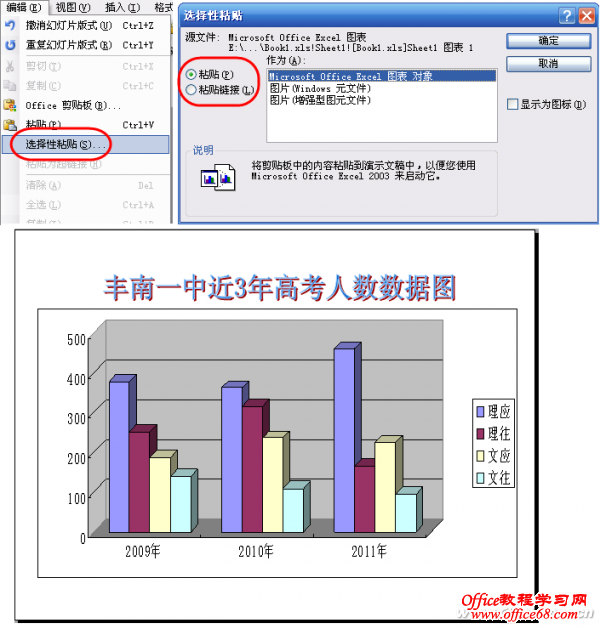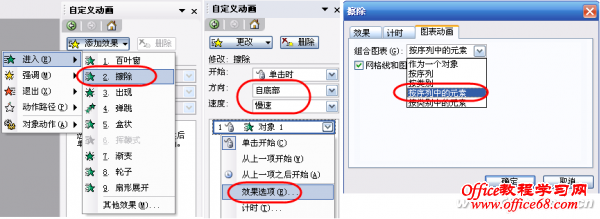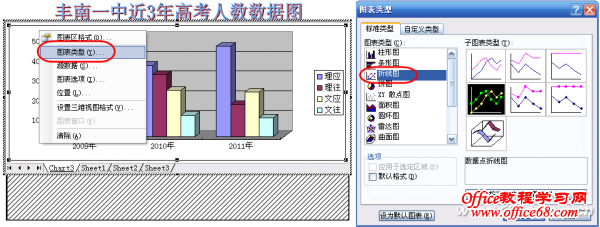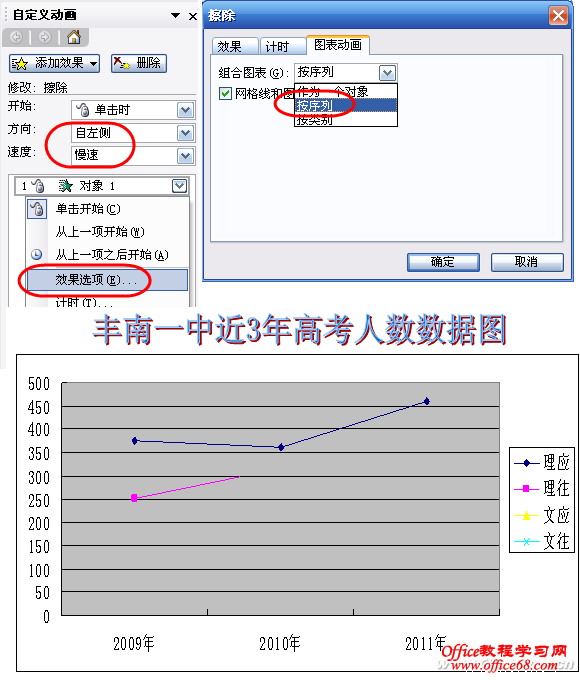|
通过对自定义动画的运用,可以实现在PPT中让柱形图慢慢长起来、折线图慢慢画出来的动态效果,演示效果更加直观。 为了加强PowerPoint演示文稿的说服力,我们常常会在幻灯片中使用图表,以通过图形化的方式展现数据的走势和统计分析的结果。如果使用图表后再为它设置一下序列动画,让数据演示也动起来,则通常能达到吸引观众注意力,强化演示说服力的良好效果。接下来,笔者就以展示丰南一中近3年高考数据变化分析为例,实现柱形图和折线图动起来的效果。 为幻灯片添加图表 打开Excel文件将图表选中,选择“编辑→复制”菜单,然后打开需要插入图表的幻灯片页面,点击“编辑→选择性粘贴”,可以看到在“选择性粘贴”中有二个选项:“粘贴”和“粘贴链接”。“粘贴”选项是将Excel中的图表复制到演示文稿中,复制完毕后与Excel源文件没有任何联系,任意一方进行修改都不会影响到其他文件;“粘贴链接”则是将图表复制到演示文稿中后,与Excel源文件建立了链接,这样无论修改演示文稿或Excel中任意一方的图表,其他一方都会根据修改一方进行更改(图1)。
当然,也可以利用PowerPoint中自带的图表工具为幻灯片中添加图表。选择“插入→图表”菜单,在幻灯片中插入一个“柱形图”。编辑方法与Excel中的图表编辑相同。 为图表设置序列动画 1. 让柱形图慢慢长起来 选中要设置动画的图表,右击选择“自定义动画”,在“自定义动画”任务窗格单击“添加效果”按钮,在弹出的菜单中选择“进入→擦除”效果。将方向设置为“自底部”,速度为“慢速”,再单击“自定义动画”列表中的“对象1”的下拉箭头,在下拉菜单中选择“效果选项”命令。在弹出的“擦除”对话框中选择“图表动画”选项卡,然后单击“组合列表”框右侧的下拉按钮,在弹出的下拉列表中选择“按序列中的元素”项,单击“确定”按钮后就可以预览动画的效果了(图2)。
2. 让折线图慢慢画出来 为了验证折线图慢慢延伸效果,我们可以双击PPT中的图表,使图表处于编辑状态。然后右击它选择“图表类型”,选择“折线图”,最后再空白处单击就把图表类型转换完成了(图3)。
在“自定义动画”任务窗格将方向设置为“自左侧”,速度为“慢速”,再单击“自定义动画”列表中的“对象1”的下拉箭头,在下拉菜单中选择“效果选项”命令。在弹出的“擦除”对话框中选择“图表动画”选项卡,然后单击“组合列表”框右侧的下拉按钮,在弹出的下拉列表中选择“按序列”项,单击“确定”按钮后就可以预览动画的效果了(图4)。
|