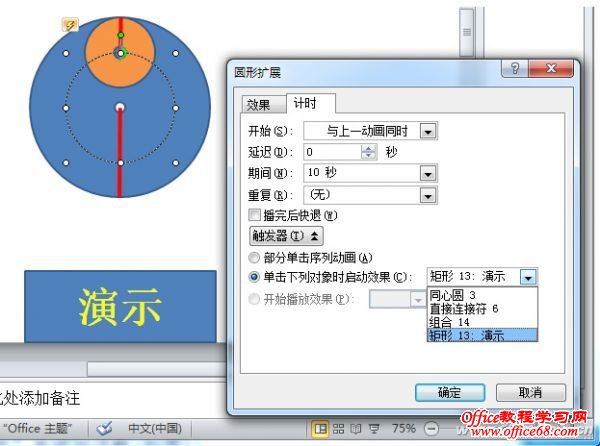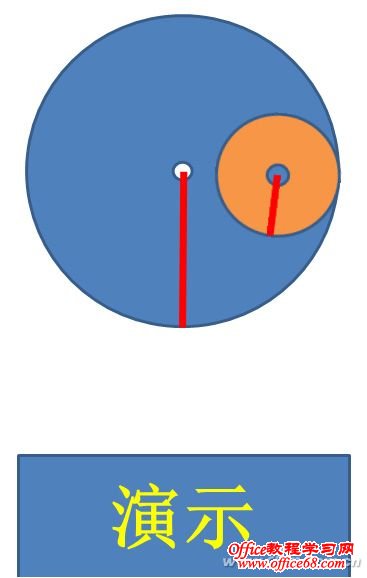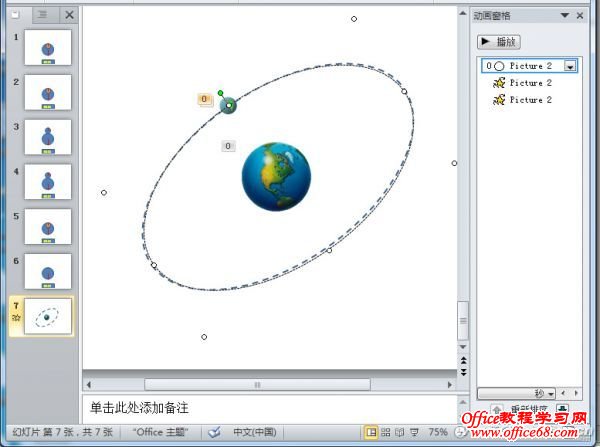|
以往,制作一些数学类的教学课件,老师们常常使用比较专业的工具,比如几何画板。其实,许多工作PPT就能帮你办到,两圆内切动画就是一例。 在为同事制作数学课件时,同事需要制作两圆内切的动画,要求大圆半径为小圆半径2倍,小圆沿大圆的圆周滚动一周回到原位置。这一动画使用PPT制作起来也方便。 创建对象 打开PPT2010,切换到相应幻灯片,在“插入”选项卡下,依次点击“形状/基本形状/同心圆”,根据需要,在幻灯片中画好一个适当大小的同心圆,用鼠标左键按住内圆上的黄色操控点不放,向内拖成一个小圆点,释放鼠标,将其当做圆心,这样得到的圆心很准确,再根据圆心位置做出圆的半径,并将它们组合起来做为大圆。再使用同样的方法制作一个小圆,让大圆的半径为小圆的2倍。 再用矩形工具绘制一个矩形,在其上添加文字“演示”,使用它做为动画的触发器,随后将三个图形的位置摆放适合。 设置动画效果 1. 设置小圆沿大圆内侧环绕 选定小圆组合,切换到“动画”选项卡下,单击“添加动画/其他动作路径”,在出现的对话框中选择“圆形扩展”动画效果,此时可以看到小圆的运动路径是一个圆,选定该圆,对它的位置和大小进行调整,将之调整到圆心位置跟大圆相同,半径正好是大圆的半径的一半。这个调整的过程需要一点细心和耐心,调整过程中注意Shift、Ctrl和Alt键的灵活使用。 在“动画窗格”中,点击添加的“圆形扩展”自定义动画,从中选择“效果选项”,打开“圆形扩展”设置对话框,单击“效果”标签,将“平滑开始”和“平滑结束”两个选项全设置成0。切换到“计时”标签,将速度设置为10秒(直接在里面输入10即可),单击下方“触发器”按钮,在“单击下列对象时启动效果”中选择绘制的矩形,按“确定”关闭对话框(图1)。
2. 设置小圆自旋效果 仍选定小圆组合,为它添加“陀螺旋”强调动画。随后打开“陀螺旋”设置对话框,切换到“效果”标签,单击“数量”后的下箭头,勾选顺时针,在“自定义”后输入“1440”度后回车。再切换到“计时”标签,将“开始”设为“与上一个动画同时”,这样就能让两个动画效果同步演示,在“期间”中输入“10”,将其速度设置为10秒(与上一个动画效果时间相同),同样将触发器设置为矩形。 制作好后,按F5放映幻灯片,点击“演示”按钮,就可以看到最终的效果了。由于使用了触发器,在实际使用时,可以反复播放动画,有利于学生进行仔细观察(图2)。
知识扩展:使用这些方法,还可以制作月亮绕地球的动画,找到地球和月亮图片,并为月亮绕地球转动绘制一个运动轨迹,再分别为月亮和地球添加“陀螺旋”强调动画,设置“重复”为“直到下一次单击”,随后给月亮再添加一个“圆形扩展”动作路径动画,并调整它的位置和大小与绘制的运动轨迹一至,最后让所有动画设置为“与上一动画同时”,并设置好它们的持续时间,同时就实现了月亮绕地球的动画(图3)。
|