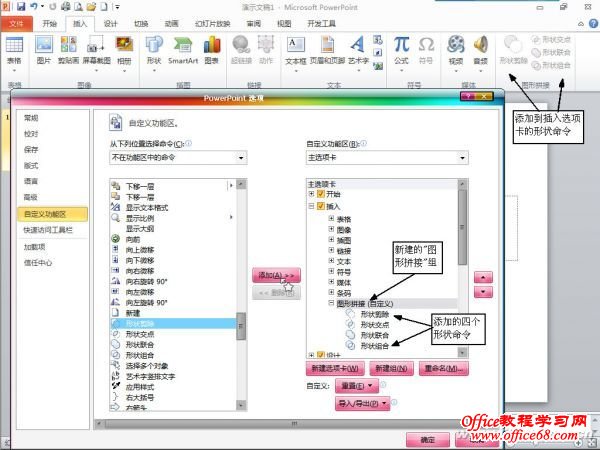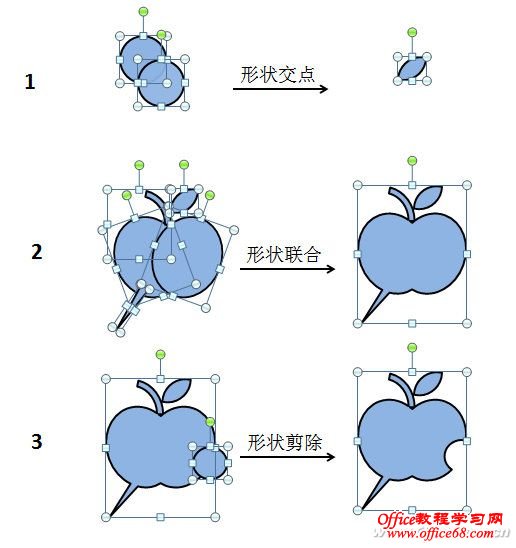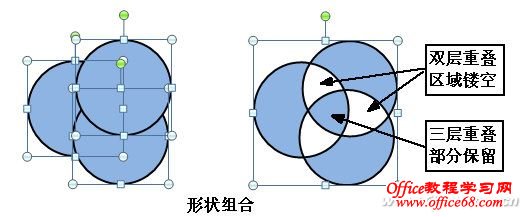|
本文以一个曲线较难做出的苹果形标注框为例,讲述PPT独特的文字标注框的设计方法。 在PPT演示中经常用到标注框来写一些说明、对话文字,虽然PPT形状中也有几种标注框可用但都比较普通。想要更独特的标注框还是得靠自己设计。以前只能通过绘制曲线、编辑节点来绘制标注框,不仅操作麻烦,也很难画出一些特殊形状。PPT2010中新增了四个形状工具,可以把多个自选图形进行叠加、消剪来拼绘出特殊形状,让个性标注框绘制变化得非常简单轻松。下面就以一个曲线较难做出的苹果形标注框来说吧。 1. 调出形状工具 打开PPT2010,在功能区右击选择“自定义功能区”,在“Powerpoint选项”窗口右侧的“自定义功能区”列表中选中“插入”选项,单击下面的“新建组”按钮,在“插入”选项卡下增加一个“新建组(自定义)”。 选中“新建组(自定义)”,单击“重命名”按钮,在弹出窗口中输入显示名称为“图形拼接”确定完成设置。 在“从下列位置选择命令”的下拉列表中选择“不在功能区中的命令”,从下面的列表中找到并选中“形状剪除”命令,单击中间的“添加”按钮把它添加到新建的“图形拼接”组中。 同样把下面的形状交点、形状联合、形状组合三个命令也添加到“图形拼接”组中(图1)。确定完成设置后就可以在“插入”选项卡的右侧找到新建的“图形拼接”组和四个形状工具。
2. 绘制苹果标注框 现在来试试如何用这四个工具快速绘制出苹果标注框。 切换到“插入”选项卡,单击“形状”选择“椭圆”,拖动画出一个圆,把它复制成两个,调整位置使重叠部分形成叶子状,选中这两个圆单击“形状交点”即可做出一片叶子。 再画两个椭圆适当调整角度和位置拼出苹果的外形,单击“形状”选择基本形状的“空心弧”画一小段圆弧当果柄,画一个三角形做标注框的尖角。把这些拼成苹果标注的形状。 然后按住Shift键先单击叶子后再顺次单击果柄、两个椭圆、标注同时选中这5个形状,单击“形状联合”就可以得到一个苹果的标注了(图2)。
最后再画一个小圆叠加到苹果边上,按住Shift键先单击苹果再单击小圆选中两个形状,单击“形状剪除”即可在苹果上咬掉一口。 形状剪除是从第一个选中的对象中剪除与其它形状重叠的部分,因此若先选中小圆再选中苹果标注则结果将变成被咬一口的小圆。 在组合、联合、剪除、交点得到的形状默认角度总是与第一个选中形状的角度一样。想得到无旋转角度的拼接形状,则第一个选中的对象必需是水平的,因此形状组合时我们才要先选中叶子再选中其它形状。 虽然有旋转角度并不影响形状外观,但会直接影响到输入文字的角度。此外,这四个工具只对“形状”中的图形有效,且不是对所有形状都有效,象直线、各种连接符就不行。 注:形状组合工具的效果是把所有形状联合并从中剪除重叠层数为双数的区域。以三个圆重叠来说,形状联合后没重叠部分和三个圆重叠部分被保留下来,只有两个圆重叠的区域被剪除镂空(图3)。
|