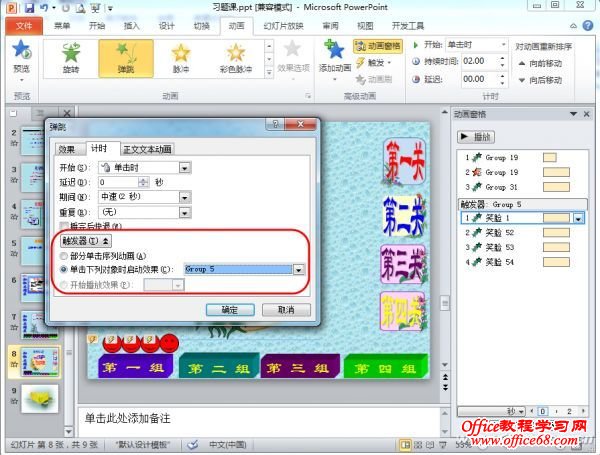|
用好PPT的触发器功能,可以按需实现一些动感交互操作。本文中的竞赛题答对给出奖励笑脸,就是一个鲜活的实际应用案例。 又要举行“教学基本功能比赛”了,女朋友交给我一项光荣任务,为她制作一个参加“教学基本功比赛”的PPT课件。她想在课件中制作一些交互式习题,试题设计要求学生以闯关形式,来做答选择、填空等类型的试题,对于答对题目的学生小组,给出奖励笑脸,最后统计出哪组获胜。从要求来看,可使用PPT的触发器功能就可以做到。 一、制作试题、组标志和笑脸 制作好试题页面后,为方便的操作,将所有的试题全制作在一个页面上,将各试题按顺序要求制作好,并为它们设置好对应触发器,控制它们的出现。接下来,在页面下部使用触发器功能制作各组奖励笑脸,由于各组学生答对题目是随机的,这样所得笑脸也是随机的,方便操作。 女朋友把所教学生分成了四组,她共设置了四道题,那么每组最多能得到四个笑脸。使用一个立方体和文本框的组合,来表示每组的标志,调整好位置并组合。 二、为笑脸设置触发动作 再从自选图形中选择“笑脸”,填充成红色。选中该笑脸,在“动画”选项卡中,为它添加“弹跳”进入动画,点击“动画窗格”按钮,在窗口右侧打开“动画窗格”,在“笑脸1”上右击,选择“效果选项”,打开“弹跳”对话框,在“效果”标签下的“声音”中选择“鼓掌”,让笑脸出现时伴有鼓掌声音,再切换到“计时”标签,点击“触发器”按钮,选中“单击下列对象时启动效果”单选项,并在下拉列表中选择对应的第一组标志的图形组合名称。接下来,复制该“笑脸”图形,依次在每个组标志上方,粘贴四个笑脸图形。接下来使用同样的方法,为第一组标志上方的其他笑脸都添加上一样的触发动作(图1)。
设置好后,就可以让第一个组标志触发四个笑脸对象的出现,每点击一次这个组标志就可以出现一个笑脸,测试成功后,再为其他的组标志也制作对应笑脸的触发动作(图2)。
小提示:如果幻灯片上的对象太多,一时分不清那个才是需要的,这时可以先为对象添加上动画,这时就可在“动画窗格”中,查看到添加了动画的对象的名称了。 三、更改幻灯片切换方式 幻灯片切换一般都是点击鼠标左键,但由于制作的交互式课件好多操作,都需要点击鼠标左键,为了避免讲课时出现尴尬,可以点击“切换”选项卡,去掉“换片方式”下的“单击鼠标时”,这样就可以避免播放时,鼠标没有点击到相应位置,而是不小心点击到空白处,演示文稿就可能转到下一页幻灯片的问题。需要转到下一页时,可通过按键盘的空格键来实现,这样就不会出现操作失误的问题(图3)。
四、验收 制作好后,让女朋友模拟试用,如果第一组学生回答正确,那就点击第一组标志,即可为第一组得到一个笑脸,如果第二组也答对了,就再点击第二组标志,同样给一个笑脸。轻松实现了随机的给各组学生得笑脸功能(图4)。
|