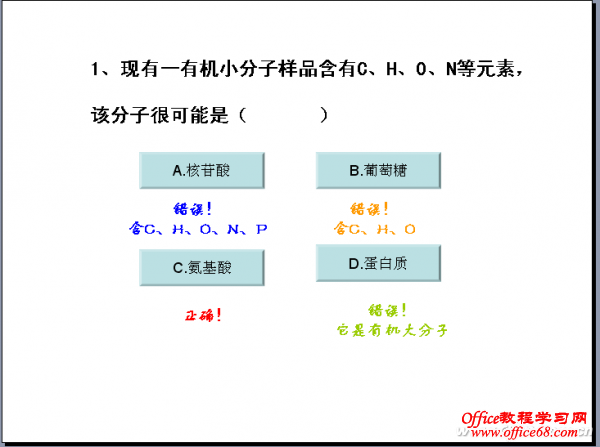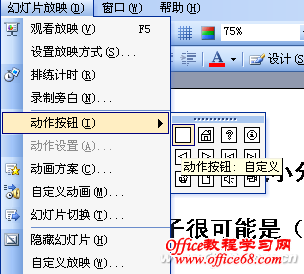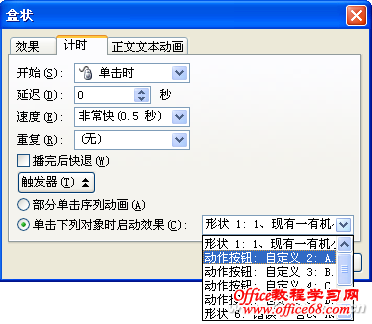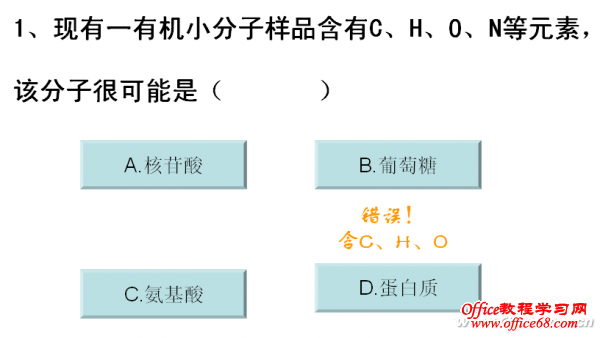|
一提到用PowerPoint做交互式课件,很多读者都会想到用VBA编程。其实,即使不会VBA,也有许多方法可以做出动感十足的交互效果。 教师在利用演示文稿展示试题时,一般都是由学生回答,然后教师点击鼠标后出现正确答案,这种方式比较单调。我们是不是可以利用PowerPoint制作出一些互动型的幻灯片,学生在练习时,演示文稿能自动判断答案是否正确呢?当然可以,但一提起互动,有的读者就说了那得用语言编程呀,这我们哪会呀!其实我们可以利用PowerPoint的动画触发器来制作比较简单的以选择题型为主的互动幻灯片,接下来你就和我一起做一个吧! 实例展示:这是一个即时选择,自动给出答案的交互试题(图1)。其制作过程如下。
第一步:利用文本框输入题干 启动PowerPoint2003,打开相应的演示文稿,在其中适当位置处新建一空白幻灯片。利用文本框,输入题干内容(参见图1)。 第二步:利用按钮添加观感性强的备选答案 选择“幻灯片放映→动作按钮”下面的级联菜单,选中“动作按钮:自定义”选项(图2),然后在幻灯片中拖拉出一个按钮来。
此时,系统会弹出一个“动作设置”对话框,单击其中的“确定”或“取消”按钮均可。选中插入的按钮,右击鼠标,在随后弹出的快捷菜单中,选“添加文本”选项,在“动作按钮”上添加第一个备选答案字符(如“A.核苷酸”),并设置好字体、字号、字符颜色等。调整好“动作按钮”的大小,并将其定位在幻灯片的合适位置上。选中上述“动作按钮”,复制3份,拖动到合适位置,并修改其中的字符为其它备选项答案(参见图1)。 注意:其实,我们也可以用“文本框”来输入备选答案项。此处之所以用“动作按钮”,是为了增强幻灯片的观感效果,别无他意。 第三步:插入备选答案提示,添加动画效果 在合适位置插入文本框,并输入正确、错误及相关提示的字符(参见图1),并设置好字体、字号、字符颜色等。选中上述第一个文本框(即包含“错误!含C、H、O、N、P”字符的,参见图1),执行“幻灯片放映→自定义动画”命令,展开“自定义动画”任务窗格(图3),单击“添加动画”右侧的下拉按钮,在随后出现的下拉列表中,选“进入→盒状”选项,为选中的文本框添加动画,当然你也可以选择其它的动画效果。
第四步:设置触发器,达到“一触即发”效果 在“自定义动画”任务窗格的第一个动画方案上双击鼠标,打开“盒状”对话框(图4),切换到“计时”标签下,单击其中的“触发器”按钮,展开下面的选项,选中“单击下列对象时启动效果”选项,然后按其右侧的下拉按钮,在随后出现的下拉列表中选择“动作按钮:自定义2……”选项(即第一个备选答案对应的“动作按钮”项),点“确定”返回。
仿照上述8、9步的操作,设置好另外3个文本框的动画及触发器。最后形成如图5所示的效果。
至此,一张互动式幻灯片制作完成,在播放过程中,选择B备选答案后就会出现如图6所示的效果。 |