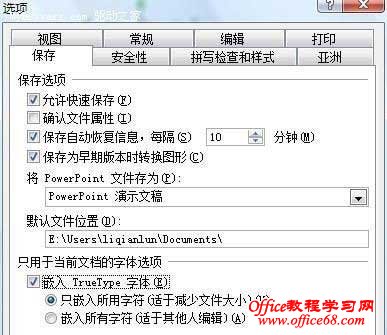|
在向上级汇报的时候,或者上公开课的时候,用PowerPoint编辑一个PPT演示文稿是必不可少的。但如果因PPT体积过大引起的软件运行缓慢、死机就麻烦了。这里,小编总结出几条给PPT瘦身的好方法,大家趁现在还在准备PPT时看看吧。 压缩PPT图像文件PPT中的图片体积过大也是整个文档体积肥大的主要原因,PPT2007和更高版本可以对PPT图像进行压缩并删除不需要的数据。 右键单击图片,再单击快捷菜单上的“设置图片格式”。单击“图片→压缩”。在“选项”下,选中“压缩图片”复选框和“删除图片的剪裁区域”复选框。如果系统给出提示,请单击“压缩图片”对话框中的“应用”,PPT 将自动为你压缩一张或多张图片。
如果你使用PPT 2002或早期版本,请单击要压缩的图片将它选中。在“编辑”菜单上,单击“复制”。再次在“编辑”菜单上单击“选择性粘贴”。对于大多数图像,例如照片或扫描图形,单击“JPG”。对于具有大面积单一色彩的图像或者包含重要文字或细致画面的图像,请单击“PNG”。最后删除初始的图像即可。当然现在大家都使用PPT2010了,这个方法很少用。 处理嵌入的对象PPT中的对象和图像都很容易进行瘦身。如果你完成了编辑图像之后,可以右击该图像,单击快捷菜单上的“组合”,再单击“取消组合”。接着,立即再次右键单击该图像,单击快捷菜单上的“组合”,再单击“重新组合”。取消组合会丢弃 OLE 数据并仅仅留下PPT 可以压缩的格式的图片。 另外,在PPT内将图像从一个幻灯片复制并粘贴到另一个幻灯片也可以奏效。不管你使用图像的次数是多少,PPT仅存储图像的一个副本,因此重复使用图像实际上可帮助你减小文件大小。 仅嵌入所需的字体在PPT中嵌入字体时,演示文稿可能会按字体文件大小增加相应的大小。在决定进行嵌入之前,请检查字体文件的大小。某些新的 Unicode 字体的字体文件非常庞大!
关闭快速保存功能用PPT打开做好的演讲稿,点击“工具→选项→保存”,清除“允许快速保存”复选框。关闭快速保存功能之后,将该演讲文档另存为一个新文档,则这个新文档的体积会小很多。 利用PPT压缩软件快速压缩现在PPT版本越来越高,PPT压缩的方法也越来越简单,如果你实在不想学这样如何给PPT瘦身的方法,那可以下载个软件,一键给PPT瘦身。看完上面这四条给PPT瘦身的方法,是不是很有冲动帮自己的PPT来个大瘦身呢? |