|
现在许多老师授课速度很快,根本来不及记笔记,幻灯片刷刷地就过去了。我属于比较懒的那种,一本笔记本都没有。而且我认为记笔记只是硬抄的过程,即使是双子座能抄写与思考齐头并进,听课效率也或多或少降低了,不如看着打印的幻灯片,听老师讲解并记下心得,学习效率会提高很多。在打印的过程中,我摸索出来一些技巧与大家共享。
*PDF在线转Word
我在人人上看到很多人分享过一篇把打印稿转为电子稿的文章,工具是Microsoft Office Document Imaging。我试了一下,感觉效果不太好也不够方便,其实有2个方法更好。
pdftoword是一个转换精确度很高的网站,对中文支持很好,而且全免费哦!登录www.pdftoword.com(我在学校内网不能直接访问,用搜狗浏览器点一下右下角的“小火箭”开启全网加速后就能打开外网了),可以看到图1所示的界面。点击“浏览”,选择想要转换的PDF文件,再选择想要转换成的格式类型,有doc和rtf两种可以选择,我试过效果差不多,doc的比较符合习惯吧。最后在Step 3里输入转换后接收文件的邮箱,点击Convert就开始自动上传了。提示时间可能很长,但实际上一般五分钟内就能收到。
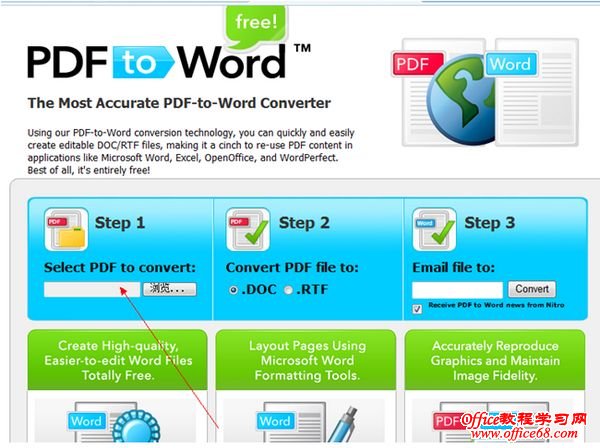
小提示:另一个不错的工具Solid Converter PDF 6.0是应用程度很高的专业PDF转换软件。中文版用起来很简单,点左边的“将PDF转换为Word”,再点右边的“转换”按钮即可。
*打印之前巧设置
1.去掉特效加编号
为了不让各式各样、色彩纷纭的幻灯片设计效果影响我们对内容的关注,需要把效果去掉。以Powerpoint 2007为例,点击快速访问工具栏的“设计”按钮,选择第三项“Office主题”。再点击快速访问工具栏的“插入”按钮,点击“幻灯片编号”,选中“幻灯片编号”,点击“全部应用”(见图2)。这样每张幻灯片右下角便添加了编号,方便打印后装订、做笔记时注明编号也便于今后的查找。
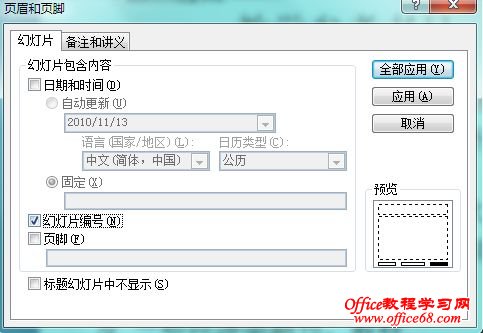
2.多页打印有讲究
为了节省纸张,响应环保节约的号召,大家一般都采用每页6张或9张幻灯片的“讲义”模式打印(见图3)。但这样打印出来相邻幻灯片之间有很大的边距,大量纸张空间没有利用,相应的每张幻灯片就变小了,很不方便。
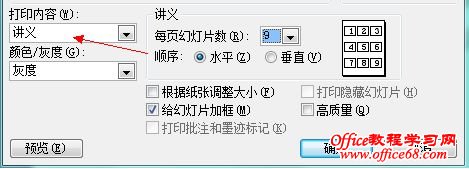
换一种方式打印吧!点击“设计→页面设置→幻灯片大小”,一般选A4。接着点击“打印”,“打印内容”务必选择“幻灯片”而不是“讲义”,“颜色/灰度”建议选择“灰度”,可以节约材料(见图4)。此外建议选上“根据纸张调整大小”和“给幻灯片加框”,这样打印出来的幻灯片渭泾分明,便于观看。最后点右上角的“属性”,设置每张纸打印6页或9页,各打印机设置界面不尽相同。至此,幻灯片打印完成,纸张利用就很充分了!
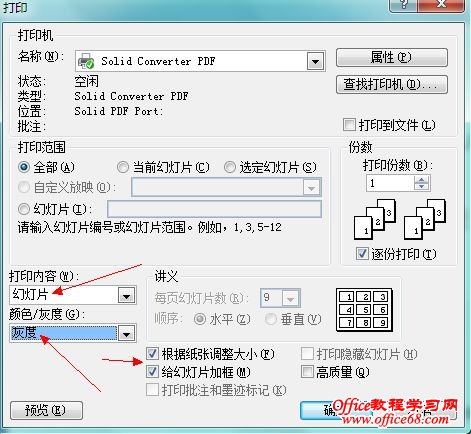
对了,大家别忘了选择双面打印,这样一个两百页的PPT打印下来才十五张纸不到,按照我们学校打印店的价格单面5分5一张,双面7分5一张,还为保护环境做了贡献呢!
好了,大家拿起自己的PPT打印稿认真上课去吧。很多东西写下来印象才深刻,所以别忘了根据听课内容自己在PPT旁做些备注帮助学习。祝大家学业有成!上班一族用了我的方法也会很受益哦!
|