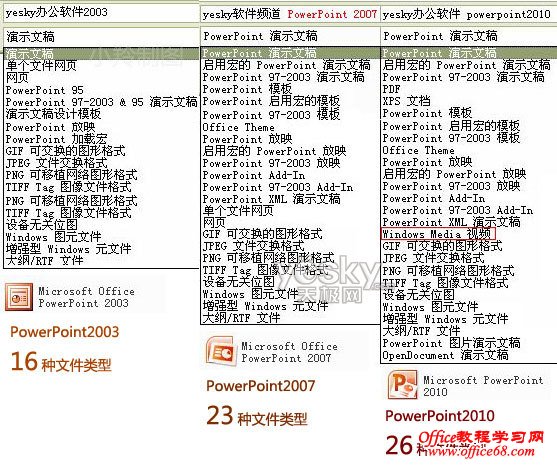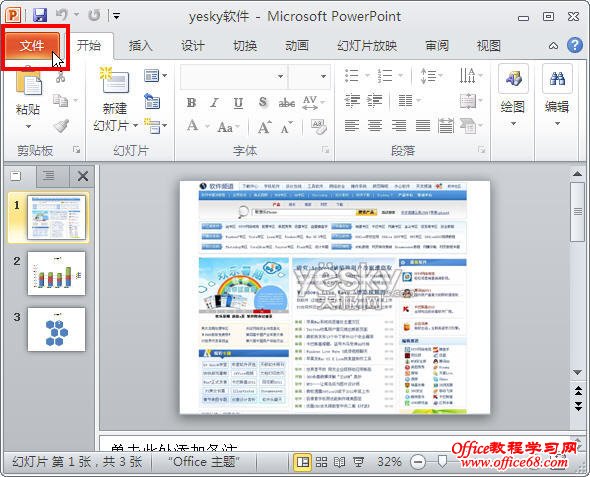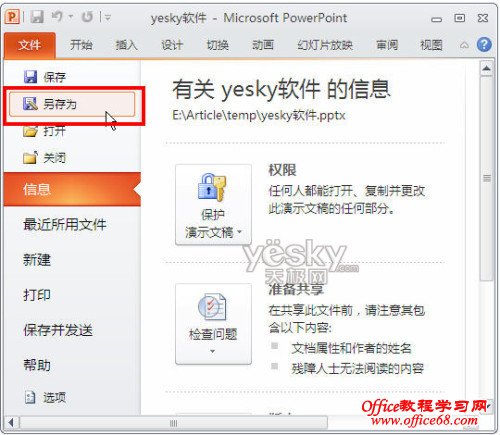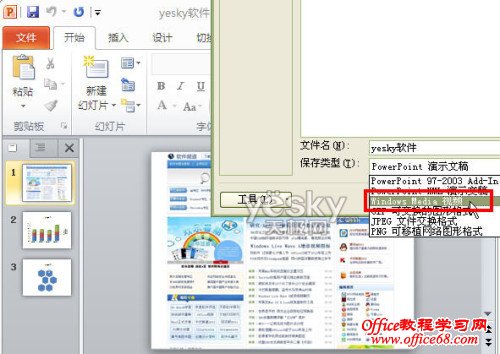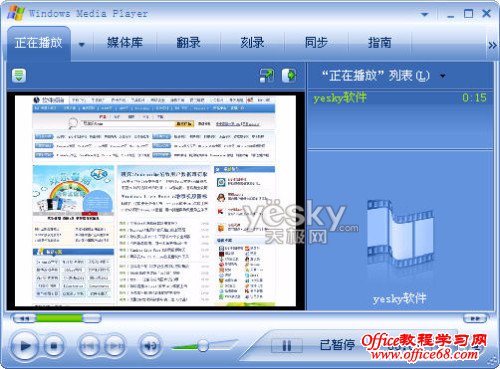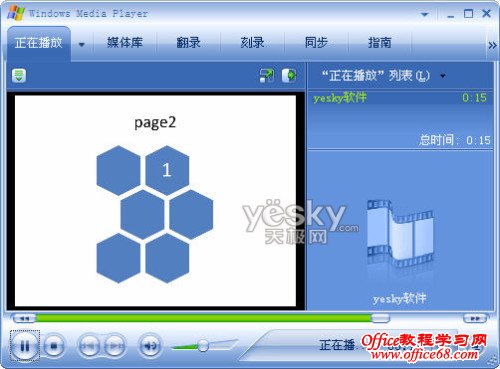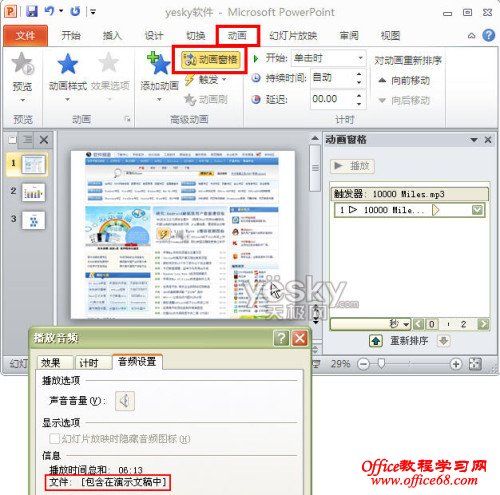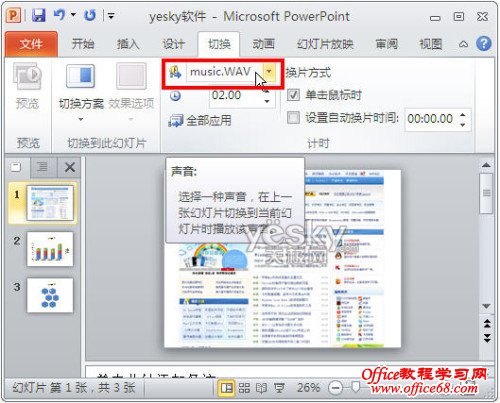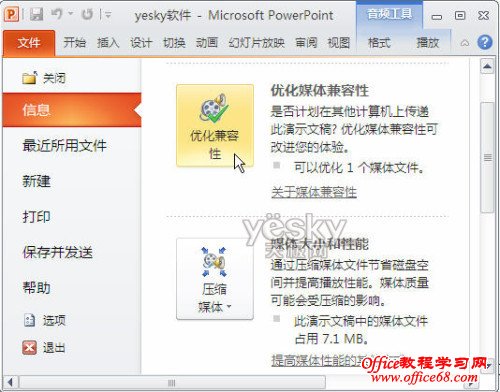|
以前,我们想要把PPT演示文稿转成视频文件,可能会找一些特殊的格式转换软件或者屏幕录像软件,其实,Powerpoint 2010版本自身就提供了将PPT演示文稿转换成Windows Media视频文件(.wmv文件)的功能,下面我们一起来看看具体怎样实现。
随着Office版本的更新,Powerpoint软件支持的“另存为”文件类型也逐渐增多,我们先通过下面的比较图看看Powerpoint 2003/2007/2010版本支持的“另存文件”类型和数量的变化。
从上图中,我们可以清楚地看到Powerpoint 2010版本“另存为”文件类型足足有26种,其中“Windows Media视频文件”选项赫然在列。 在Powerpoint 2010中直接将PPT转换为视频的步骤很简单,但其中也有不少需要注意的细节。下面我们用一个实例来说明。 一、在Powerpoint 2010中将PPT转换为视频的基本步骤 在Powerpoint 2010中打开一个.pptx格式的PPT演示文稿,点击Powerpoint界面左上角桔色的“文件”按钮。
在弹出菜单中选择“另存为”。
在保存类型中选择“windows Media视频”,再点“确定”即可。
现在PPT演示文稿就转换成.wmv视频文件了。
我们可以用Windows Media Player播放这个转换出来的视频文件。
PPT演示文稿转换成视频的步骤虽然很简单,但是在声音方面经常会遇到一些问题,下面我们收集整理了一些相关问题和解决方案,供大家参考。 二、在Powerpoint 2010中将PPT转换为视频的声音问题和解决方法 PPT演示文稿转换视频的步骤虽然很简单,但是在声音方面经常会遇到一些问题,下面我们收集整理了一些相关问题和解决方案,供大家参考。 问题一:转换wmv时出现提示“此演示文稿中的部分媒体不包含在此视频中……”,转换后wmv视频文件无声。
问题二:在切换方式中插入了背景音乐之类的声音,转成wmv视频文件后无声。 问题三:为一个对象设置增了强声音(即在动画属性里添加声音),无论是系统自带还是插入外部声音,转成wmv视频文件后均无声。 问题四:插入背景声音并设置循环,转成wmv视频文件后,声音只播放一次,循环设置失效。 另外,Powerpoint 2010为我们提供了演示文稿中的音频文件的优化功能,我们可以点击“文件-信息”,在弹出菜单中即可看到“优化媒体兼容性”、“压缩媒体”等选项。
以上我们介绍了用Powerpoint2010直接将PPT演示文稿转换视频文件的步骤,以及在转换格式过程中可能遇到的音频问题和相关解决方案,希望能对大家有所帮助。 |