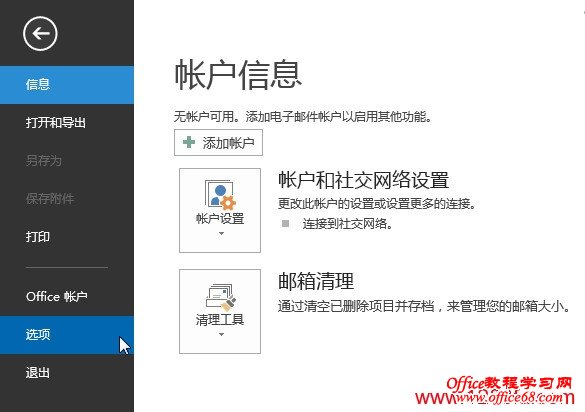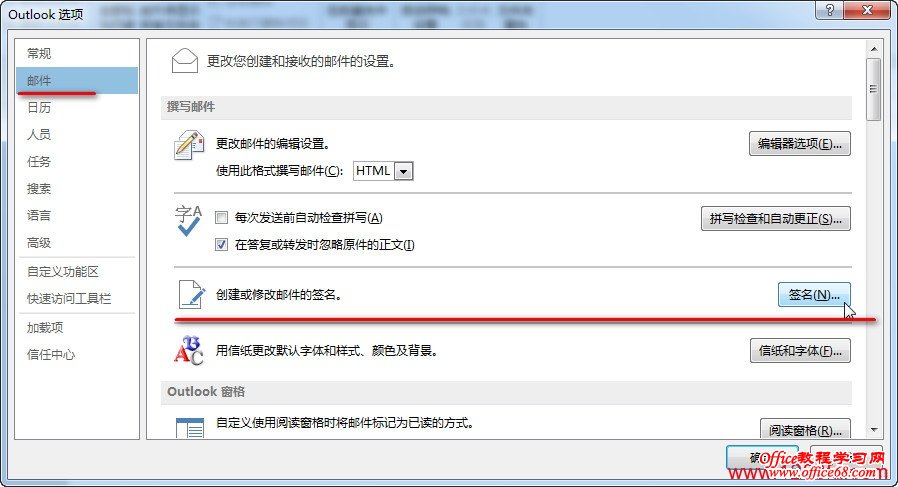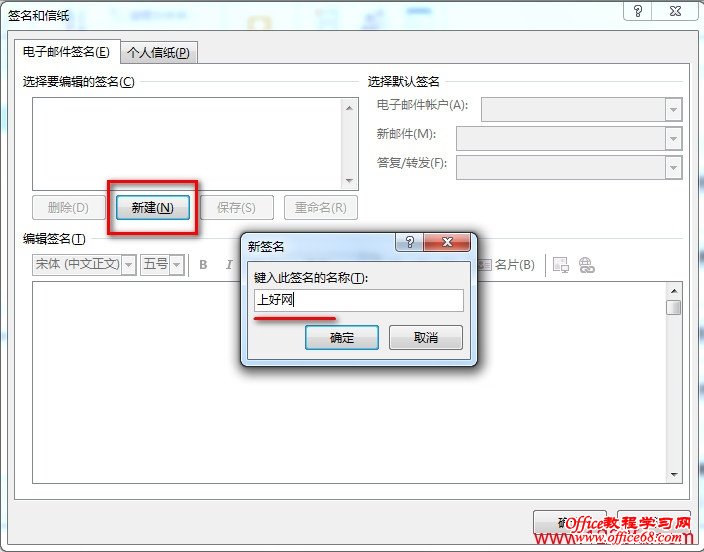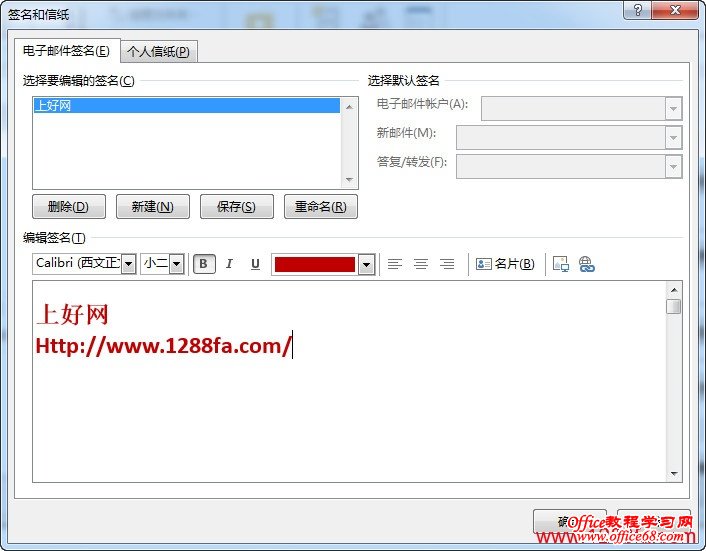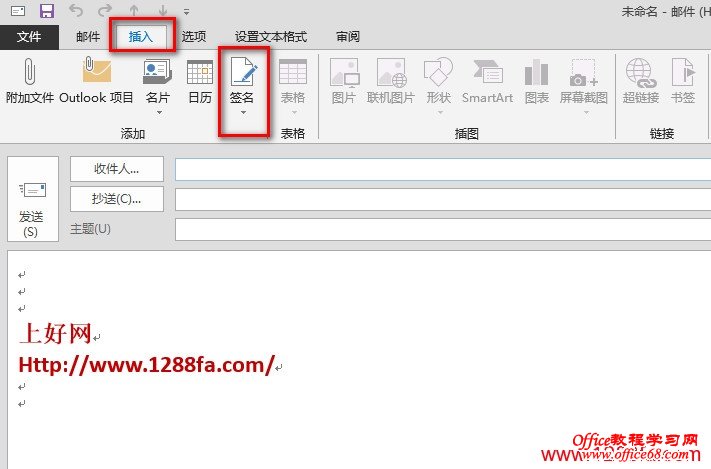|
在Outlook2013中写邮件时如果每次都要得到邮件底部注明些固定的内容,如:姓名、电话、地址等等的。要是每次写邮件时都要输入一次是不是很麻烦呢?
其实我们可以在Outlook2013中设置好签名,当我们新建邮件时就自动添加上这个内容是不是很方便了许多呢?
1、打开Outlook2013程序后我们依次点击“文件”–“选项”,如下图所示。
点击查看图片
2、打开“Outlook选项”窗口,切换到“邮件”选项卡,再单击右侧的“签名”按钮。
点击查看图片
3、参考下图中所示,单击“新建”按钮,在弹出的“新签名”对话框中输入签名的名称。 上好网提示:此名称只是方便自己记住的一个标示,不会显示的邮件中,大家可以自由输入即可。
点击查看图片
4、在“编辑签名”区域中编辑好内容,最后单击“保存”按钮把签名进行保存即可。
点击查看图片
5、当我们重新新建一封邮件时,邮件底部自动添加上了刚才设置的签名了。 如果我们设置了多个签名,可以通过“插入”–“签名”的下拉选择需要的签名即可。
|