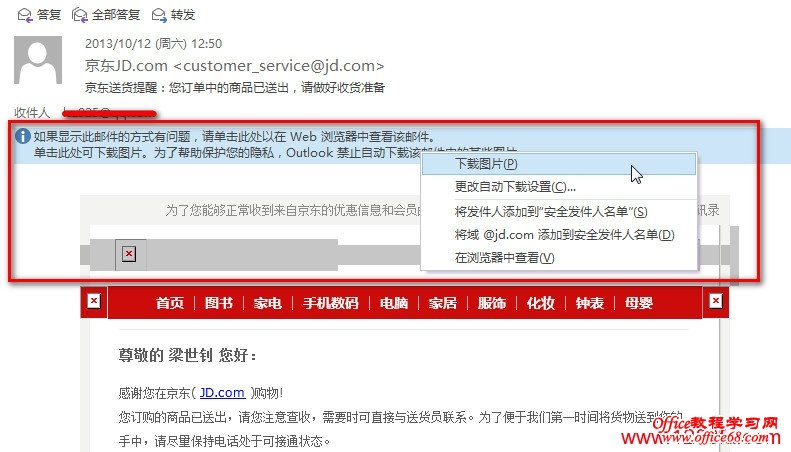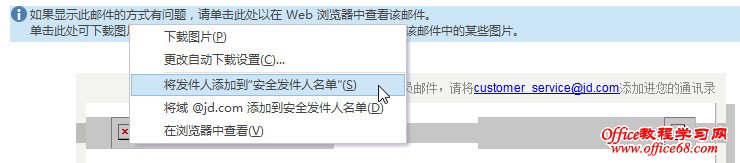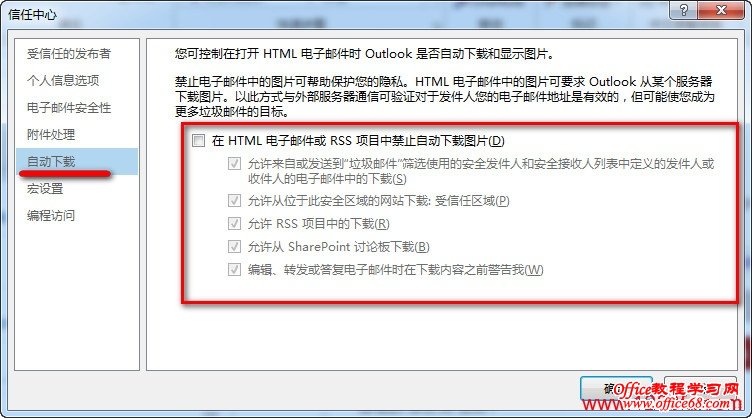|
使用过Outlook2013的朋友可能都清楚,Outlook2013默认是不会自动显示部分邮件(非安全发件人)中的图片的。哪怎么办?如何显示这些邮件中的图片呢? 最简单的方法:在Outlook2013邮件的“收件人”下方我们可以清楚的看“如果显示此邮件的方式有问题,请单击此处以在Web浏览器中查看该邮件。单元此处可下载图片。为了帮助保护您的隐私,Outlook禁止自动下载该邮件中的某些图片。”字样。 我们单击此区域会弹出一个菜单,选择“下载图片”,这样该邮件中的图片就会显示了。
点击查看图片
图1 可是问题又来了,如果每封邮件都这样操作且不是很麻烦!有什么方法可以设置Outlook2013自动显示邮件中的图片?
方法一、参考下图将该寄件人设置为“安全发件人”。此方法可以针对某发件人来设置自动显示图片,如果想全部发件人都自动显示图片的话请参考方法二。
点击查看图片
图2
方法二 1、参照图片2,单击后选择菜单中的第二项“更改自动下载设置”。 2、在打开的“信任中心”窗口的“自动下载”选项卡中,参照下图3,根据自身需求去掉相应的勾选即可,如何不清楚如何设置的就把所有勾选去掉最简单。
点击查看图片
图3 3、完成后单击“确定”保存退出设置。 这样,下次Outlook2013再收到的邮件就会自动显示邮件中的图片了! |