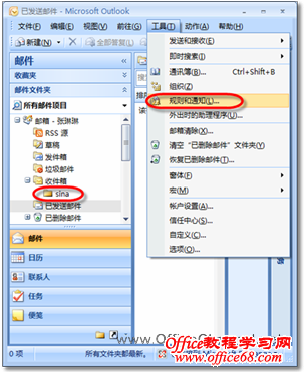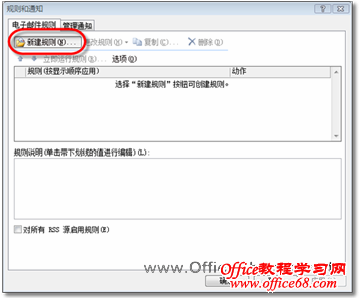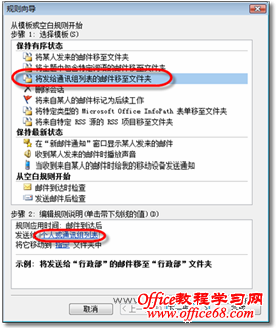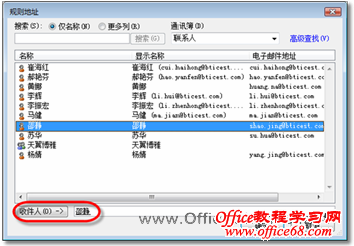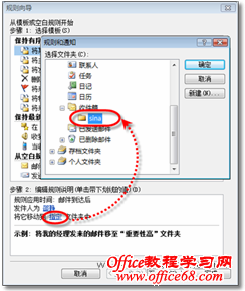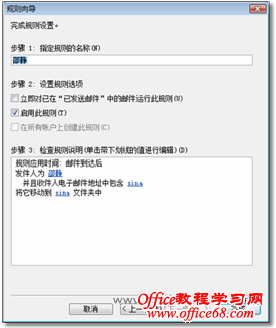|
默认情况下,Outlook会将所有发件人的邮件混合放在一起,随着邮件数量的不断增加邮件管理的难度也随之加大,那么是否可以为让邮件按照指定的规则进行自动分类呢?接下来,将和大家一起来探讨如何在Outlook中实现对邮件信息的自动分类。 (1)在Outlook 2007收件箱下建立文件夹,如“sina”,用来存放相应账号的邮件。然后执行【工具】|【规则和通知】命令,如图1所示。
图1 执行【工具】|【规则和通知】命令 (2)在随即打开的“规则和通知”对话框中,单击【新建规则】按钮,如图2所示。
图2 单击【新建规则】按钮 (3)随即打开“规则向导”对话框,在“步骤1:选择模板”选项区域中,选择“将发给通讯组列表的邮件移至文件夹”,在“步骤2:编辑规则说明(单击带下划线的值)”选项区域中单击【个人或通讯组列表】超链接,如图3所示。
图3 在“规则向导”对话框中进行设置 (4)随即将打开“规则地址”对话框,在收件人文本框中填入需要对收到的邮件进行分类的邮箱地址,如图4所示。
图4 选择进行分类的邮箱地址 (5)单击【确定】按钮返回“规则向导”对话框,此时收件人名称便加入到“步骤2:编辑规则说明(单击带下划线的值)”选项区域中,单击【指定】超链接,在打开的“规则和通知”对话框中选择收件箱下的“sina”文件夹,如图5所示。
图5 选择新建的分类文件夹 (6)单击【确定】按钮后再单击【下一步】按钮,返回“规则向导”对话框。在“步骤1:选择条件”选项区域中选中“收件人电子邮件地址中包含”复选框,在“步骤2:编辑规则说明(单击带下划线的值)”选项区域中单击【特定词语】超链接,在打开的“查找文本”对话框的“指定在收件人电子邮件地址中要搜索的字词或短语”文本框中输入“sina”,如图6所示。
图6 设置收件人电子邮件地址中包含的特定词语 (7)依次单击【添加】、【确定】、【下一步】按钮,直至“完成规则设置”步骤,单击【完成】按钮即可完成设置,如图7所示。
图7 设置完毕 用同样的方法,我们还可以将其他发件人发出的邮件存放在指定的收件箱文件夹中,如此一来,便实现了邮件信息的自动分类。 |