|
1、打开Microsoft Outlook2013,进入欢迎页,点击“下一步”; 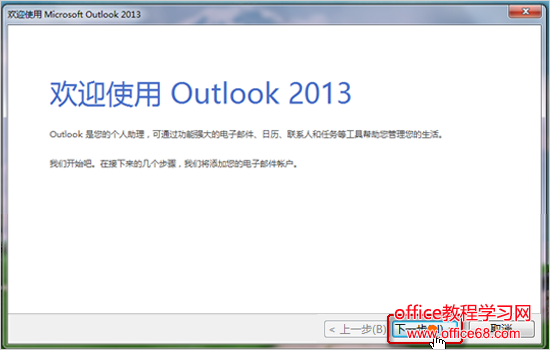 2、弹出如下图的对话框,选择“是”,点击“下一步”; 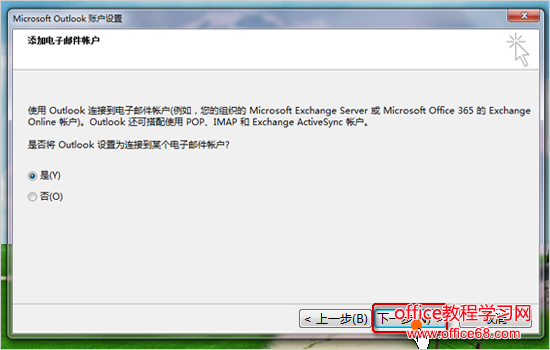 3、输入“姓名”“邮箱地址”“密码”,并选择“手动配置服务器设置或其他服务器类型”,点击“下一步”; 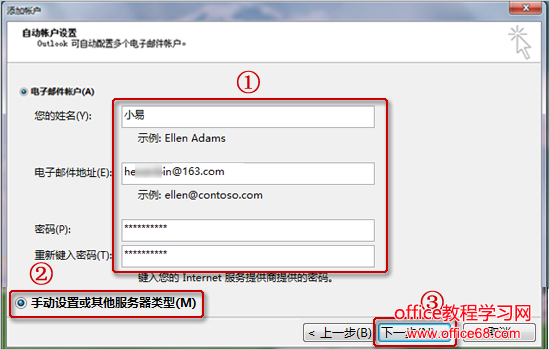 4、选中“POP或IMAP(P)”,点击“下一步”; 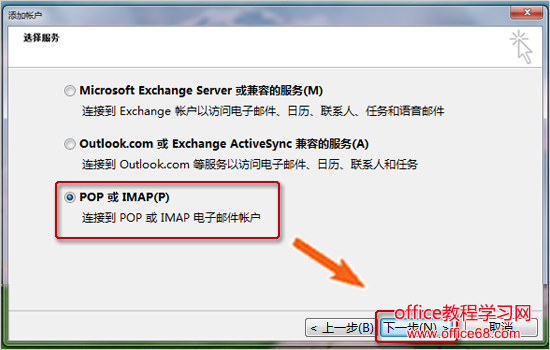 5、按页面提示填写帐户信息: 帐户类型选择: pop3 或 imap 接收邮件服务器: pop.163.com 或 imap.163.com 发送邮件服务器: smtp.163.com 用户名: 使用系统默认(即不带后缀的@163.com) 填写完毕后,点击“其他设置”; 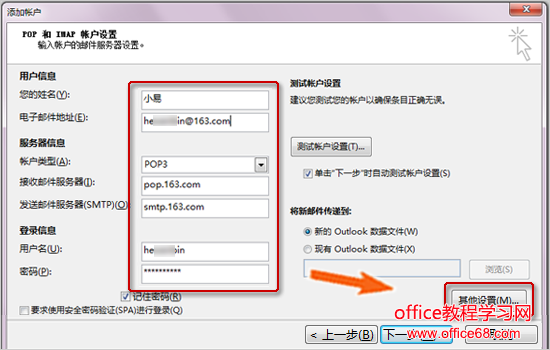 6、点击“其他设置”后会弹出对话框(如下图),选择“发送服务器”,勾选“我的发送服务器(SMTP)要求验证”,并点击“确定”; 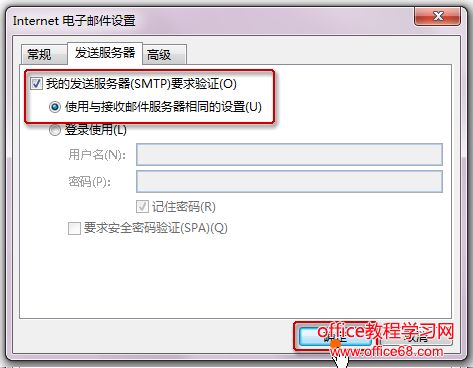 7、回到刚才的对话框,点击“下一步”; 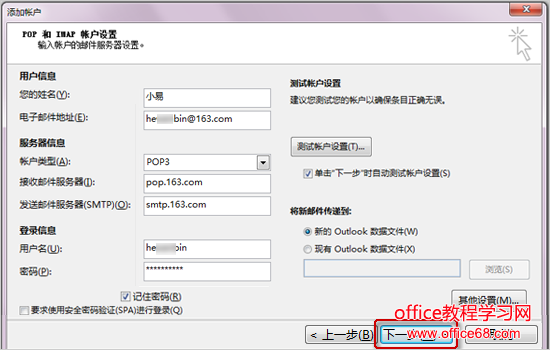 8、在弹出的“测试帐户设置对话框”,如出现下图情况,说明您的设置成功了; 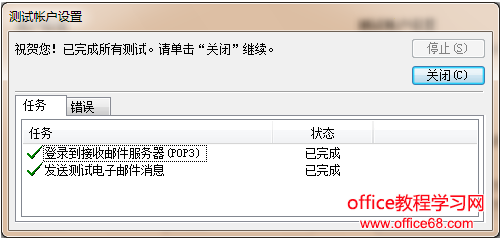 |