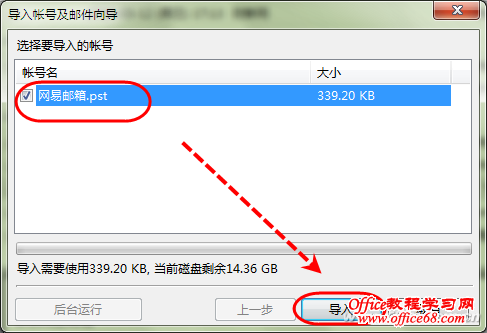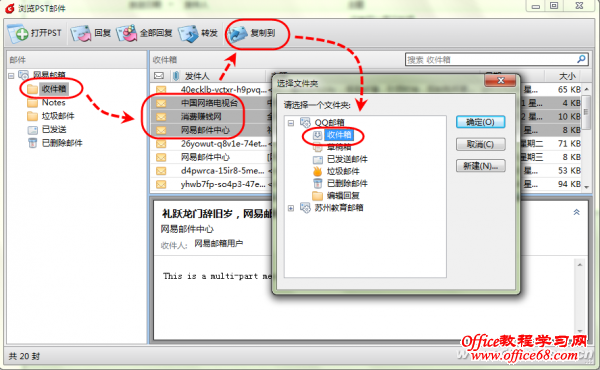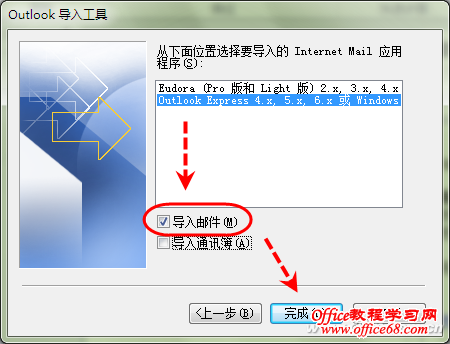|
由于工作需要,小林最近新装了Foxmail管理邮件,但在导入Outlook邮件系统数据时不知该如何操作。本文正好解决了他的问题。Foxmail和Outlook两种邮件系统,许多时候需要将邮件进行互导,每次手工转发显然是过于繁琐。按照下面的方法,可以非常方便地在Foxmail和Outlook两者实现互导。 将Outlook的邮件导入Foxmail 这个过程比较简单。如果使用的Foxmail是最新的7.0版本,那么导入Outlook邮件的操作是,从文件菜单选择“导入→Outlook个人文件夹文件”,在随后打开的对话框选择相应的.pst文件,单击“导入”按钮即可将整个文件夹一次导入。如果只需要导入部分邮件,可以选择“文件→浏览PST邮件”,打开相应的.pst文件,此时会打开“浏览PST邮件”窗口,选定相应的邮件,单击工具栏上的“复制到”按钮,选择目标文件夹复制即可(图1)。
将Foxmail的邮件导入Outlook 由于邮件的存储架构不同,因此Foxmail的邮件无法直接导入Outlook,这里需要分两种情况进行操作。 如果你使用的是Windows XP系统,那么可以使用Outlook Express进行中转:在Foxmail中选定邮件,依次选择“文件→导出→邮件”,在随后打开的对话框指定保存路径,即可获得相应的*.eml文件;打开Outlook Express,将*.eml文件直接拖拽到Outlook Express的收件箱或其他文件夹即可完成导入;打开Outlook,依次选择“文件→打开→导入”,打开“导入和导出向导”对话框,单击“下一步”按钮导入邮件(图2)。
如果使用的是Windows 7,由于系统已经不再提供Outlook Express,因此需要借助Windows Live Mail作为中转站:打开Windows Live Mail,添加与Outlook相同的邮件账户,例如Sina,在这里创建一个临时文件夹用来存储从Foxmail导出的*.eml文件,例如Foxmail,当然也可以使用其他的名称;退出Windows Live Mail,打开资源管理器,依次定位到[\Users\Administrator\AppData\Local\Microsoft\Windows Live Mail\Sina\Foxmail],将相应的*.eml文件复制过来。 打开Windows Live Mail,现在可以在Foxmail文件夹发现刚才复制过来的邮件,依次选择“文件→导出电子邮件→邮件”,在随后打开的“Windows Live Mail导出→选择程序”对话框选择Microsoft Exchange,连续单击“下一步”按钮,此时会要求选择邮件文件夹,这里请选择“选定的文件夹”(图3),选择“新浪邮箱→Foxmail”,确认之后即可完成导入。
现在打开Outlook,我们已经可以在这里发现Foxmail文件夹,其中的邮件自然就是从Foxmail导出的邮件。 |