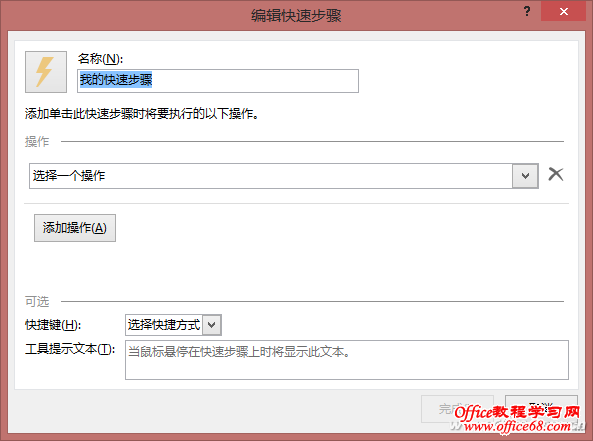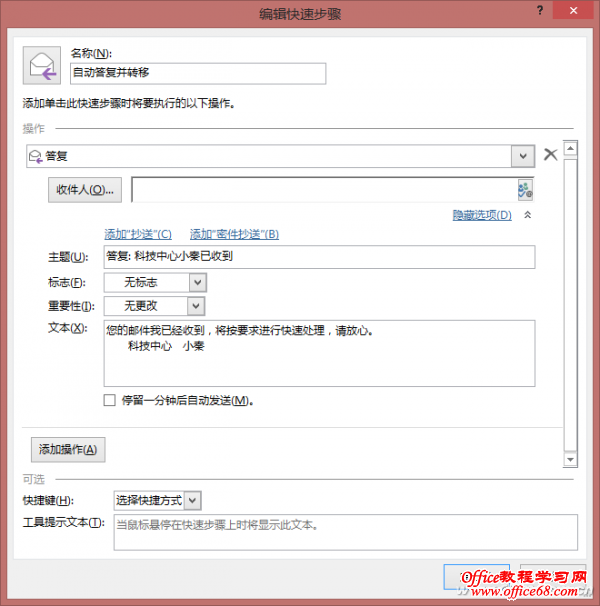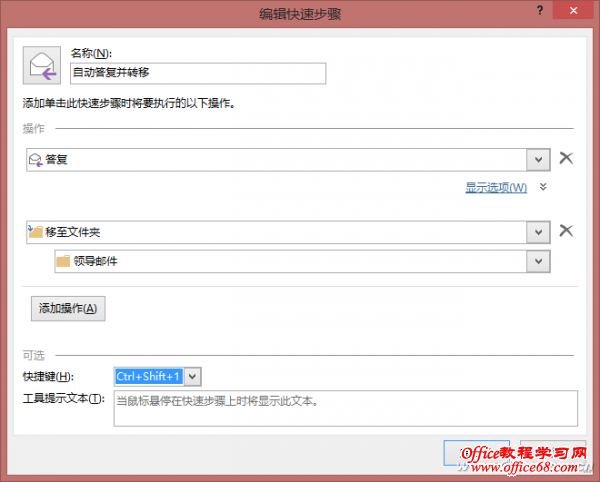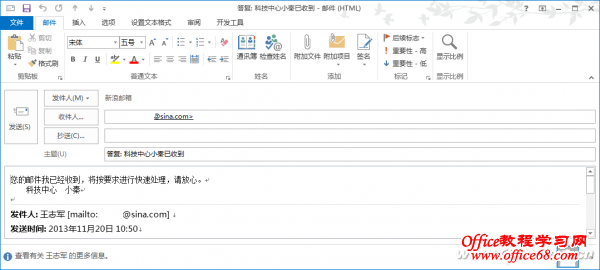|
我在一个办公室工作,每天都会接收到大量的各式邮件,其中更有一些是上级部门领导发来的重要邮件,不仅要及时答复,而且还需要将这些邮件及时备份起来。希望能找到一个便捷有效的办法,对这些特殊邮件进行特殊的快速处理。 【解题思路】 对办公一族来说,邮件处理一般要用Outlook。新版Outlook 2013的“快速步骤”,提高了邮件处理的智能化,可以完美解决上述问题。 启动Outlook 2013,切换到“开始”选项卡,可以发现“快速步骤”功能组,这里已经提供了移至、给经理、工作组电子邮件、答复和删除、新建等功能按钮,可以直接调用已有的快速步骤,也可以自行设计。 【解题方法】 根据挑战题描述,既要对重要邮件快速自动答复,同时又要将这些邮件自动转移到某一专用的邮件夹,可以设计一个名为“自动答复并转移”的快速步骤。 在“管理快速步骤”功能组点击“新建”按钮,或者在“新建快速步骤”菜单下选择“自定义”,打开“编辑快速步骤”对话框(图1),在这里可以对默认的步骤名称进行重命名,例如命名为“自动答复并转移”。
在“选择一个操作”下拉列表框选择一个操作。本例在“响应”小节下选择“答复”,考虑到自动答复邮件的需要,这里还需要单击下面的“显示选项”链接,对答复的主题和内容进行事先设置(图2),这样可以实现自动答复,还可以对邮件的标志、重要性进行设置。
由于在自动答复的同时,还需要将邮件转移到某个专用的邮件夹,因此继续单击“添加操作”按钮,在“选择一个操作”下拉列表框选择“移至文件夹”,指定需要转移到的文件夹,例如“领导邮件”邮件夹。如果还有其他需要,可以继续单击“添加操作”按钮。最后,检查无误之后,也可以考虑设置一个快捷键(图3)。
以后,每当接收到重要邮件,只要点击“快速步骤”功能组的“自动答复并转移”按钮,此时会自动打开答复窗口,可以看到答复主题和答复内容都已经自动输入(图4),直接点击“发送”按钮,不仅会自动完成邮件的答复和发送,而且在发送邮件之后,原来的邮件也会自动转移到“领导邮件”邮件夹,轻松多了吧。
小编有话说: Outlook提供的“规则”功能,可以对不同类型的邮件进行针对性处理,也可以类似完成上述任务,但是设置上比较麻烦,没有“快速步骤”快速有效。 |