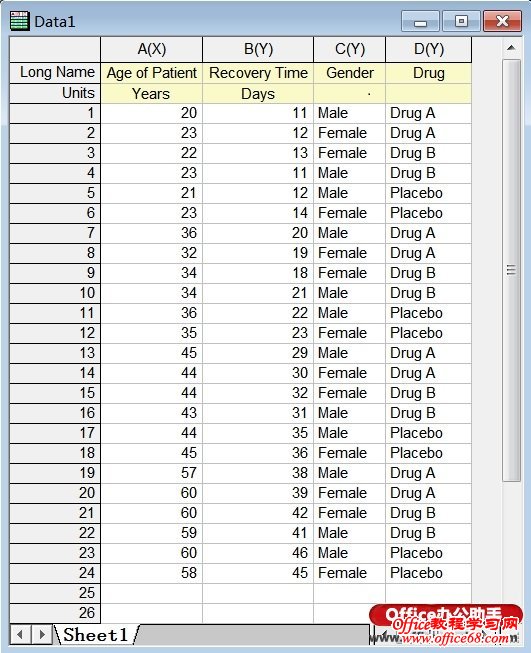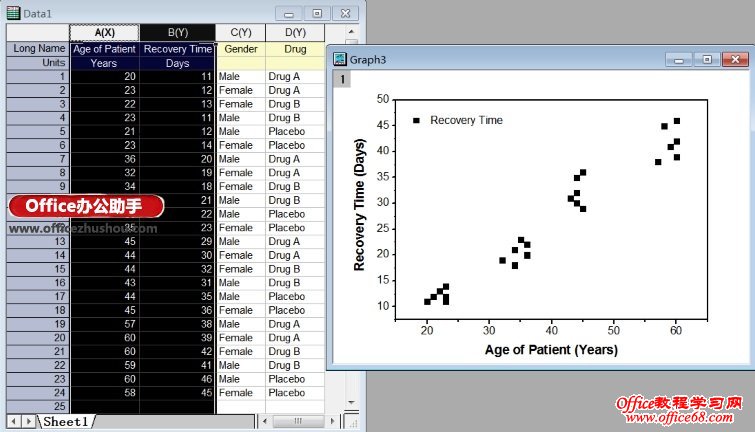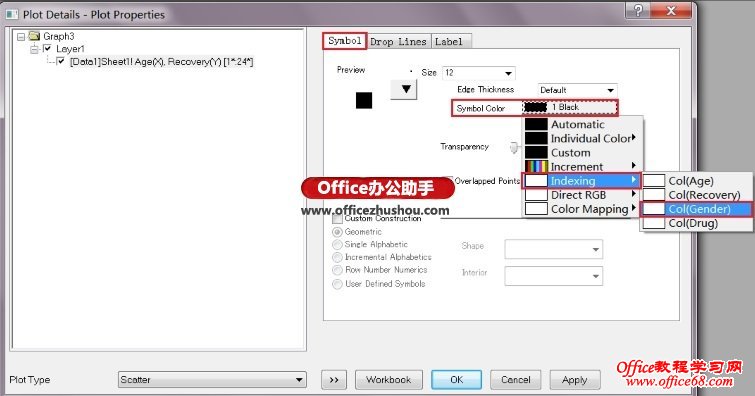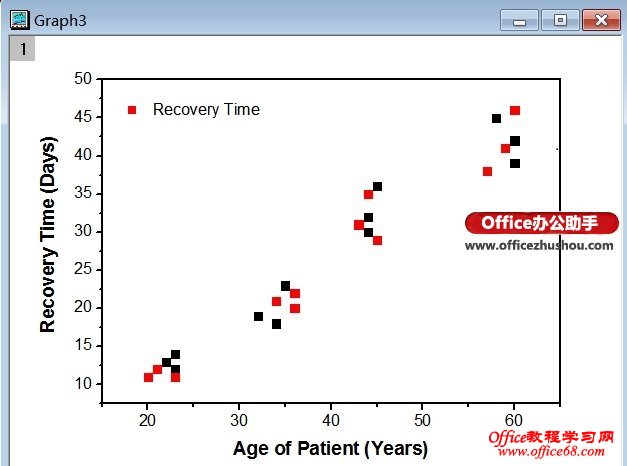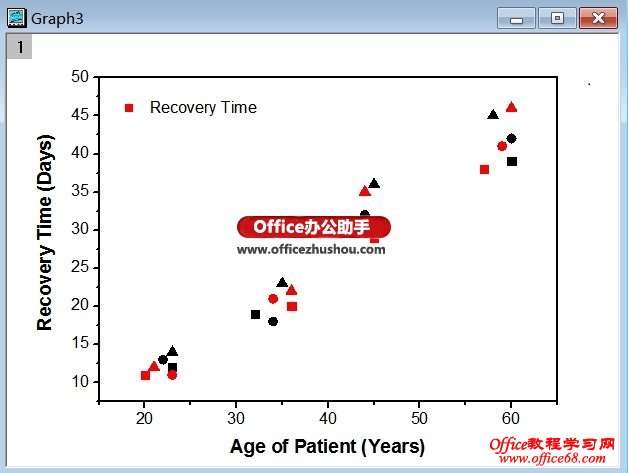|
在使用Origin绘图时,我们可能会遇到数据分类标注的情况,但是绘图时往往由于这些数据过于复杂,比如分类依据太多,导致直接绘图时图线的标准和图例分类不明确,没有规律等等。这个时候,我们需要用到图例分类的功能,此功能可以实现对数据的类型进行归类标注,使得同一类型的数据(即使某一数据同时具有不同的分类依据)得到合理的标注。 下面本文就用一个例子来介绍,这个例子是Origin 7.5 Sample文件夹中的一个经典例子。 言归正传,介绍这个例子。如果大家用的是Origin 7.5版,可以在Sample/Graphing/2D Plots子文件夹找到Categorical Data.opj。它的数据如下图所示:(这里作一点说明:依我的个人习惯,我在原始数据表的表头处添加了Long Name和Unit两项,Origin 7.5版的数据表中没有这些选项,为了避免给使用Origin 7.5的同学带来疑惑,特此说明)
我们可以看到,数据表中的头两列分别对应于患者年龄Age of Patient,恢复时间Recovery Time,而后两列则是分类依据:一个是性别Gender,另一个是服用的药物Drug。对于两种分类依据,我们按照通常的作图方法是无法进行分类的,于是就需要用到高级方法。下面我们先来看看常规作图的结果。选取前两列的数据,点击Plot ——> Scatter绘制散点图,如下图所示:
我们可以看到,现在的散点图没有任何分类,图例上也只是对恢复率的标注。下面我们就要对数据点进行分类处理,处理的方法就是修改数据点。还记得我前面讲过的内容吗?Origin作图的最基本原则“想要修改什么就直接双击什么”。我们要对数据点分类,于是接下来的操作就是双击数据点,对数据点选择合适的分类标准。如下图所示:
在Symbol选项卡中,我们点击Symbol Color的下拉菜单,选择Indexing——>Col(Gender),根据性别Gender来填充数据点的颜色。点击Apply后我们可以看到,数据点的颜色由原来的单一黑色,变成了分别是黑色和红色两类,如下图所示:
在Symbol选项卡中,我们点击勾选Costum Construction,在Shape选项中,选择Col("Drug"),根据药物种类绘制数据点的形状。点击确定后,我们可以看到图中的数据点已经按照三种不同的药物种类区分为正方形,三角形和圆形,而且还根据患者的性别将颜色区分为黑红两色。如下图所示:
细心的同学应该能看到,虽然图中的数据点已经分类完毕,但是图例却没有变化。下面我们就对图例进行更新。也许大家还记得,我们通常更新图例的时候是在坐标轴范围内点击鼠标右键,然后在弹出的菜单里选择New Legend,或者直接点击New Legend图标。但是对于这样多类型分类的数据,我们需要用更细节的更多说明的图例来加以详细分类说明。方法是:删除原图例,然后在坐标轴范围内点击鼠标右键,然后在弹出的菜单里选择Enhanced Legend,如下图所示: 添加了增强版的图例后,我们的数据图就完成了,大家可以看到各个数据都根据两种分类标准进行了合理分类显示,同时图例也对分类的数据进行了翔实有效的说明,如下图所示。Origin的强大之处就在这里,操作简单但是功能完备。大家是不是有兴趣去多学习一些呢? |