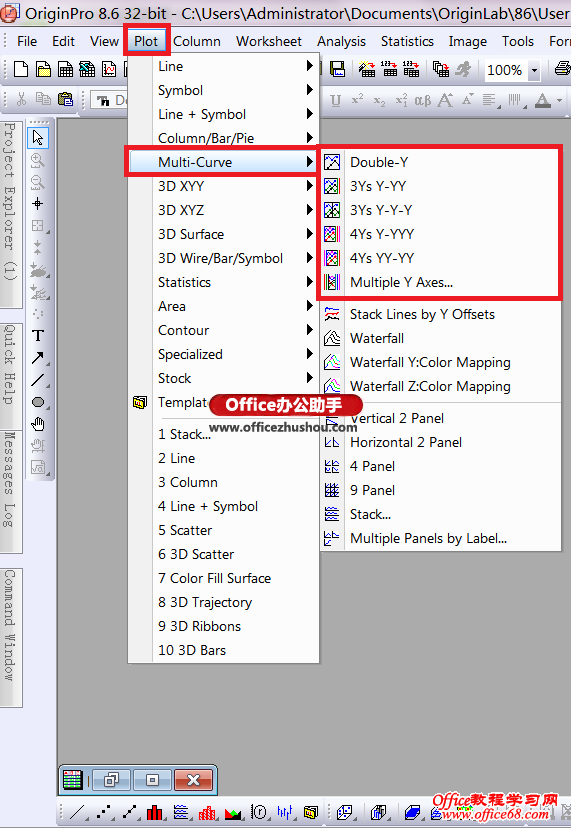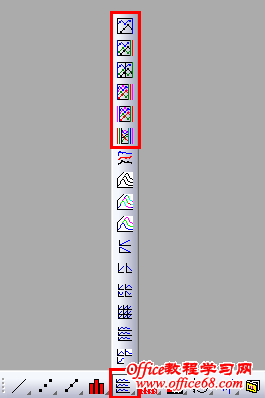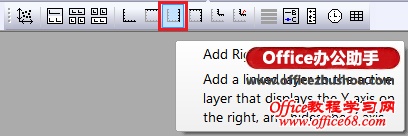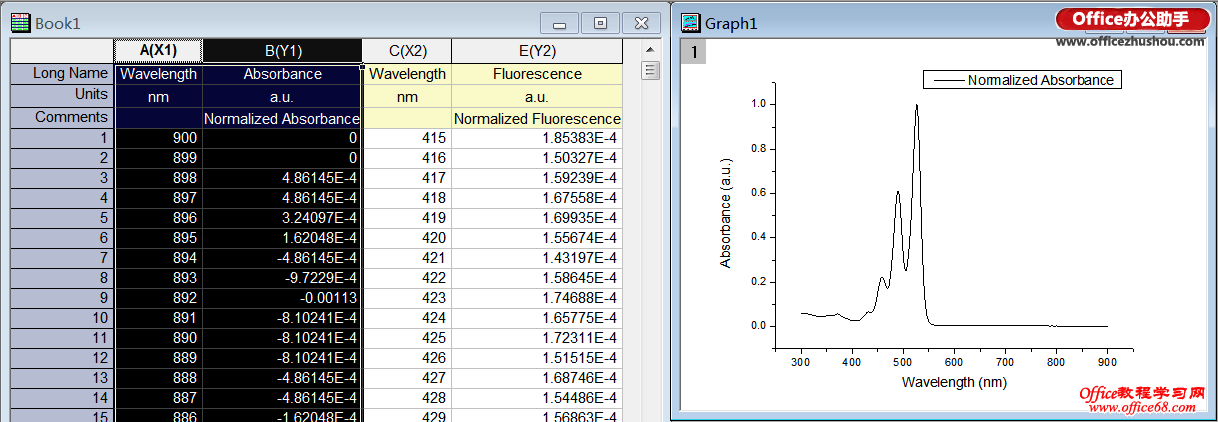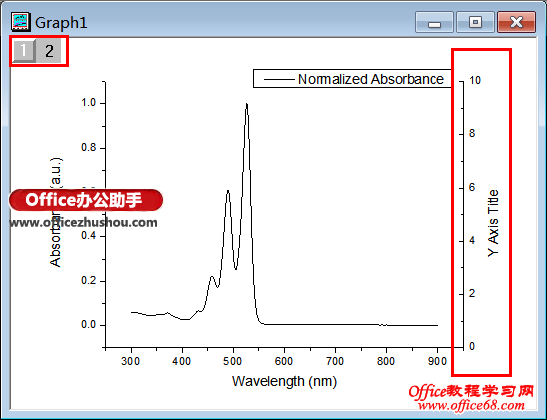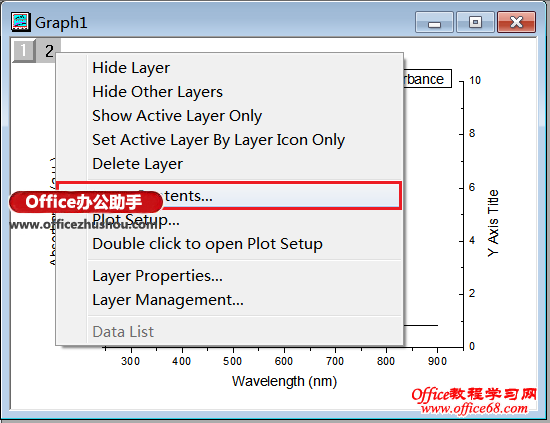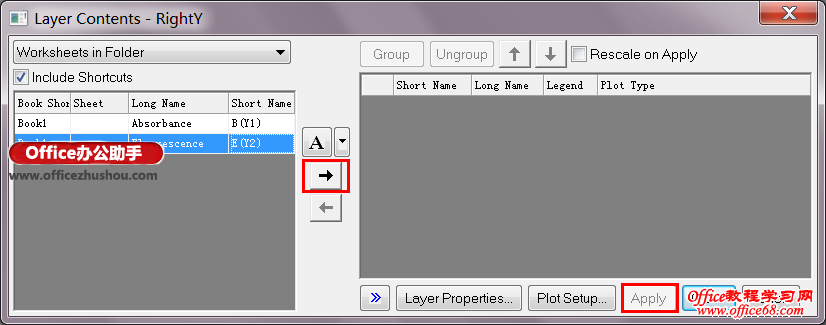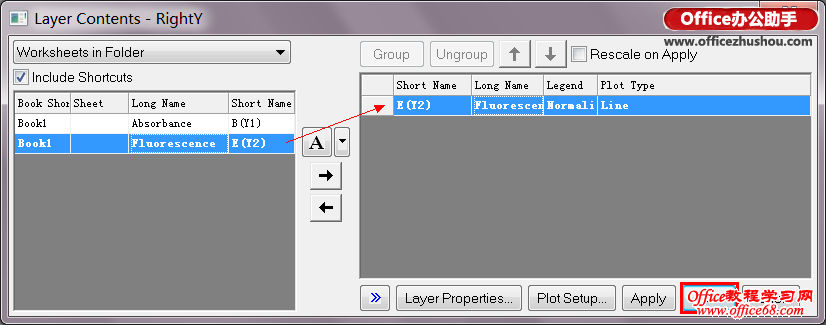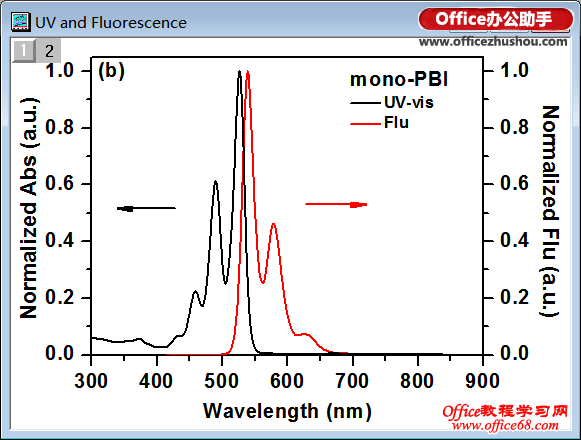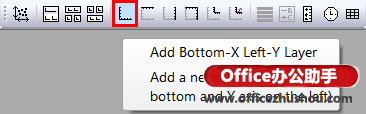|
本节简单介绍Origin绘图时多Y轴坐标图的绘制方法。其实,这一节内容在图层的应用一文中就已经介绍了主体的内容,但鉴于多Y轴坐标图的应用较广,所以还是详细的讲解了Origin绘图时多Y轴坐标图的绘制方法。 在Origin 8.6中已经有多轴坐标图绘制的专门模板,包括Double Y轴,3Ys轴(Y-YY),3Ys轴(Y-Y-Y),4Ys轴(Y-YYY),4Ys轴(YY-YY),Multiple Y轴坐标图绘制,如下图所示:
或者,在下方工具栏(2D Graphs)中也有对应的快捷图标按钮,如下图所示。
可以说,版本越高,模板化的工具就越多,这样节省了我们很多自己动手设置Y轴的工作。剩下的就是用图层工具 Layer Contents向各个Y轴所在的图层导入数据的操作了。这部分的操作早就在“图层的应用”和“数据的导入”两部分介绍过了。 那么,低版本的Origin是不是就无法完成多Y轴的图呢?也不是的。至少从Origin 6.0版本开始就能绘制多Y轴图了(这里指的多Y轴一般是指多个右侧的Y轴)。在Origin 8.6的工具栏上仍保留了老版本的Y轴图层模板,如下图红框中所示:
点击了Add Right-Y Layer后,原来的图层就会添加一个新的带有右侧Y轴图层,Graph页面的左上角也会相应多出一个带有数字的灰色方块,即图层标志。以下面的例子做介绍,在Book1中,选取A(X),B(Y)列数据,点击Origin菜单栏上的Plot —> Line,绘制出如下图中右侧的图线。
再点击Add Right-Y Layer后,原来的图中添加一个右侧Y轴,Graph页面的左上角也多了一个带有数字2的灰色方块。
然后用鼠标右键点击图层2的标识,在弹出的菜单里选择Layer Contents,我们会看到弹出的Layer Contents对话框。对话框的左侧框内是现有的所有数据,右侧框内是已经绘图的数据(图层2里没有数据,所以现在这个框中是空白的)。从左侧数据框内选择要新添的绘图数据,然后点击两个框中间的“=>”图标,将选择好的数据放置到右侧框中,点击Apply,就可以看到新图层中加入的曲线了。
数据添加到图层2后,对坐标轴的范围,图例等进行修饰后,就得到了一张双Y轴图。然后,在坐标轴范围内点击鼠标右键【注意,一定要在坐标轴范围内点击鼠标右键,在坐标轴外的空白处点鼠标右键弹出的对话框内容是不同的。】,在弹出的对话框中选择New Legend,图例就显示全了。
本例中左侧Y轴代表样品的UV-visible Absorption Spectrum,右侧Y轴代表样品的Fluorescence Spectrum。由于数据事先做了归一化(Normalize),两个光谱的强度均为1。【本例中的数据已发表在 Journal of Physical Chemistry A, 2010, 114(34), 9130-9135 】 如果大家还想在双Y轴图的基础上绘制三Y轴,四Y轴……,那么可以继续点击Add Right-Y Layer图标(通过此方法只能在右侧添加Y轴了),然后在新添的图层上导入数据。若大家想添加X轴或者左侧的Y轴,需要点击下图中红框标注的Add Bottom-X Left-Y Layer图标,然后在新添的图层上导入数据。
可以看出,Origin作图实际上万变不离其宗,只要选对工具,几乎任何复杂的图都可能完成 |