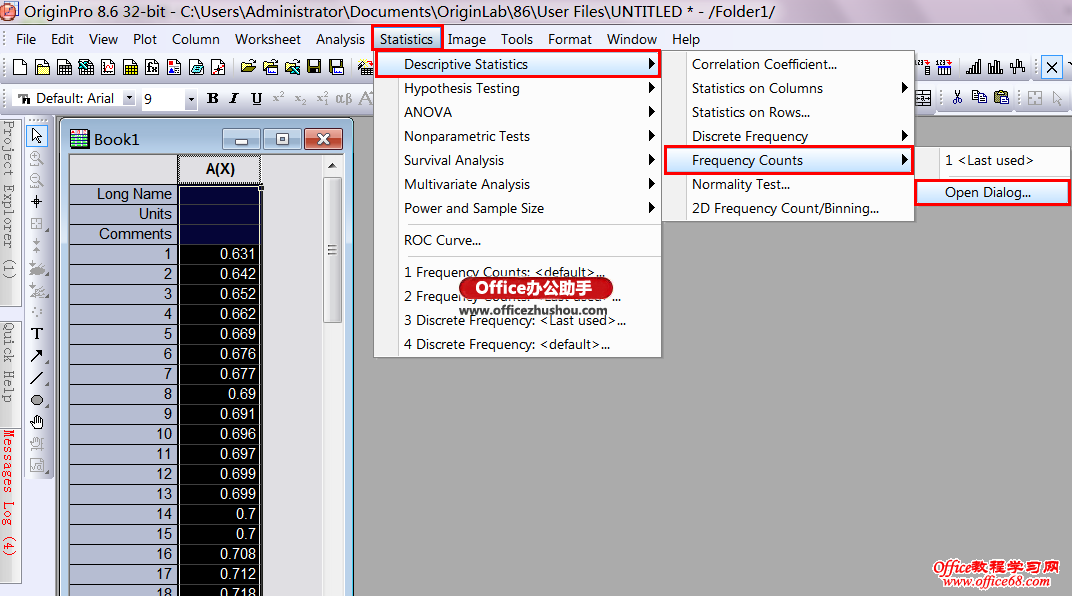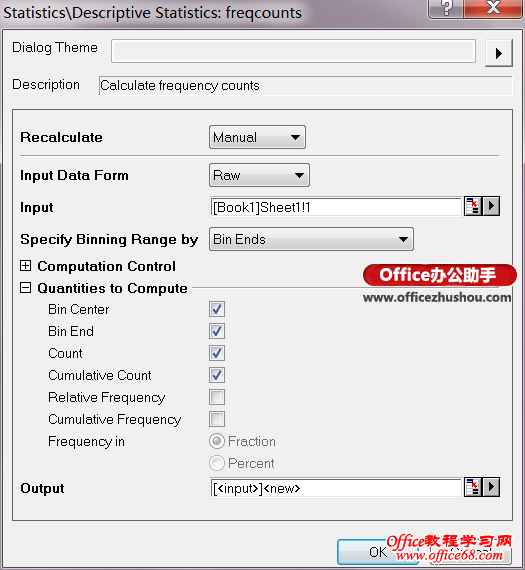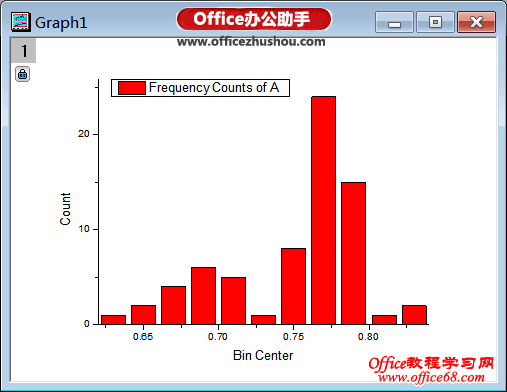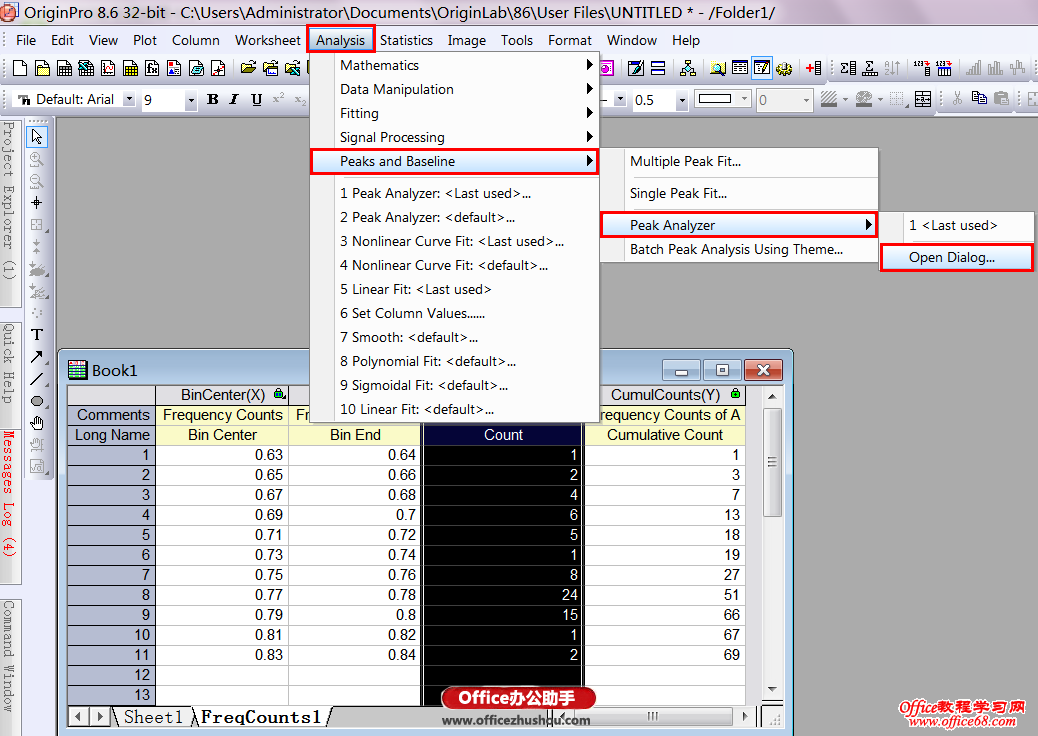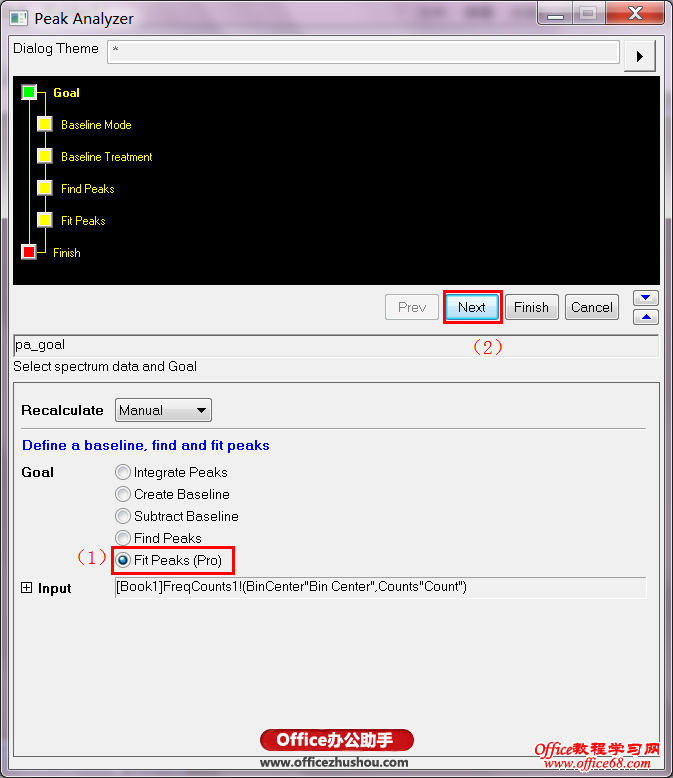|
这一节主要介绍Origin里统计直方图的正确绘制方法。其实很多同学对于统计直方图的认识还是比较局限,遇到绘制统计直方图仍然是直接点击 我们在数据表中输入一列统计数据,如下图所示。我们可以看到,图中的数据表只有一列数据,我们选取这列数据之后,点击Origin菜单栏上的Statistics(统计)——> Descriptive Statistics,对数据表中的数据出现的频次进行统计计算,如下图所示:
在弹出的Statistics\Descriptive Statistics: freqcounts对话框中,我们点击OK。
在原来的数据表中会新添一个名为FreqCounts1的新数据表,如下图所示,表中的第三列就是对刚才的数据进行的统计分布计数,第一列是统计数据的中心值。统计直方图就是根据这两列的数据绘制的。
选中表中的第一和第三列数据,点击
【当然,我们也可以用另一个方法绘制统计直方图,方法是:将Sheet1中的A(X)列设置成A(Y),选中数据后,点击Origin菜单栏上的Plot——> Statistics ——> Histogram】 下面我还想介绍一下如何对统计直方图进行数据拟合。这要用到刚才经过统计频数计数后的表格。选中表中的第三列数据,然后点击Origin菜单栏上的Analysis ——> Peaks and Baseline ——> Peak Analyzer ——> Open Dialog,如下图所示:
在弹出的Peak Analyzer对话框中的黑色流程图列出了详细拟合步骤,我们可以从下方的Goal(拟合目标)中的选取我们需要的操作目地,比如,这里我们选择最后一个 Fit Peaks (Pro) 拟合峰(此功能只有Origin Professional版才有此功能),点击之后,我们可以在上方的黑色流程框中看到针对拟合峰的操作流程,其中绿色的方块显示的是当前步骤,黄色方块显示的是待完成的步骤,红色方块代表的是目标。我们选定了Goal的内容后,就可以点击Next 进行下一步操作了,如下图所示:
上一步点击Next后,就来到Baseline Mode步骤,如流程图中的绿色方块显示(见下图)。对于我们刚才绘制的统计直方图而言,它的最小值是0且没有起伏的情况,所以其基线是一个常数0,于是我们在Baseline Mode选项中选择常数Constant,并自己为常数赋值为0(如下图中的红色数字标注的步骤),然后点击Next,进入下一步骤:
|